您的iPhone上可能有一些重要的短信和语音备忘录,并将它们保存在计算机上,也许有一天,它们会为您提供很多帮助。
许多iPhone用户将需要 转让 他们的档案 从iPhone到电脑,如 短信,语音备忘录,笔记和语音邮件。 人们曾经并且必须使用iTunes来做到这一点,但是经常发现iTunes不是一种易于使用的工具,iTunes的另一个缺点是它将覆盖以前在iTunes上备份过的以前的消息。 因此,在哪里找到一个方便且易于使用的应用程序来保存文本消息和语音备忘录将是一个大问题。

市场上开发的传输应用程序在帮助人们解决此问题方面尤其出色,尤其是在 FoneLab 和 FoneTrans。 根据调查,我们知道,在过去几年中,FoneLab的下载量已达到187,000,并且FoneTrans的下载量已超过200,000万次。
回到主题,如何使用应用程序将短信和其他文件从iPhone传输到计算机?
我们强烈建议您使用FoneLab。 市场上的许多应用程序都具有将短信从iPhone传输到计算机的功能,但是如果您还想在计算机上保存语音备忘录,便笺和语音邮件等其他文件,FoneLab绝对具有优势。
✔您可以轻松地将短信,语音备忘录从iPhone传输到计算机。
✔将应用程序消息从Line,Kik,Viber,Messenger,WhatsApp,QQ和微信传输到计算机。
✔确保将信息下载到计算机后的完整性。
✔您再也不会在iOS设备上丢失重要内容。
✔它的简单界面为您带来最佳的用户体验。
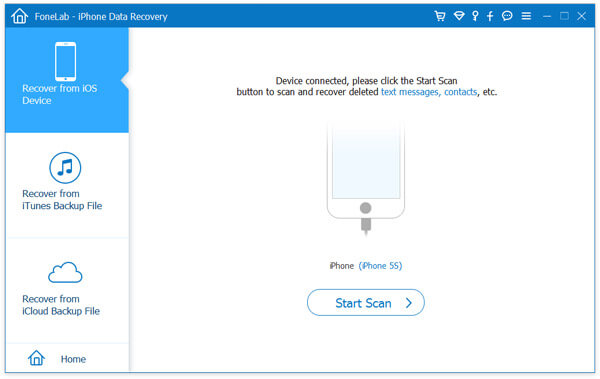
步骤 1 您应该将此应用程序下载到计算机上,然后先启动它。
步骤 2 通过USB电缆将iPhone连接到计算机。
步骤 3 如果是第一次将iPhone连接到计算机,请在iPhone上点击“信任”,然后FoneLab将自动识别您的iPhone。
步骤 4 确保您选择的是“从iOS设备恢复”,单击“开始扫描”,然后等待几秒钟。
步骤 5 点击“消息”,“语音信箱您可以从FoneLab的左侧开始选择“”,“注释”,“语音备忘录”和其他文件。
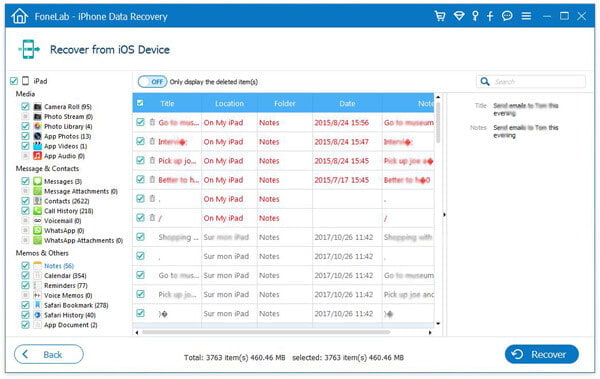
步骤 6 单击“恢复”将您选择的所有内容备份到计算机并设置“输出”文件夹。
Tips:Fonelab的另一个主要功能是将删除的文件(包括短信,联系人,照片和许多其他重要数据)从iPhone恢复到计算机。
单击此处以了解有关的更多信息 在iPhone上恢复已删除的短信 .
如果您只需要将短信从iPhone传输到计算机,则FoneTrans将为您提供帮助。
步骤 1 将iPhone连接到PC,此软件将检测到您的iPhone。
步骤 2 单击左侧控制面板上的“消息”。 选择要传输到计算机的短信。
步骤 3 单击“导出到PC”,然后从“ CSV文件” /“ HTML文件” /“ TXT文件”中选择导出的格式,以将它们保存在您的计算机上。
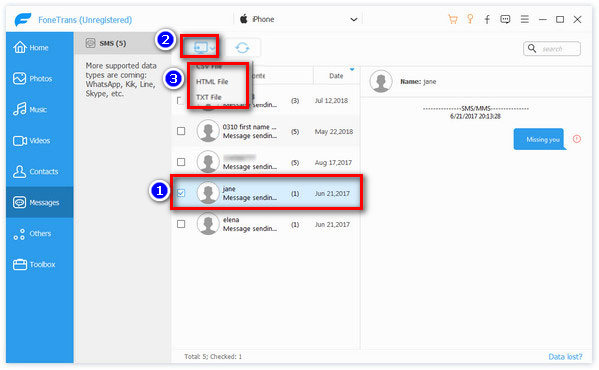
以上方式向您展示了如何将语音备忘录和短信从iPhone传输到计算机。 容易吧? 您可以自己尝试一下。
您还可以通过以下视频指南进一步了解该产品:

