总结:想知道如何将照片从iPhone传输到计算机吗? 本文向您展示了6种简单快捷的方法,可以将照片从iPhone X / 8/7/6/5/4下载到计算机或Mac。
随着iPhone带来更高的图像质量,人们倾向于使用iPhone代替相机拍照。 当您发现一些美丽的风景时,您可以拍照。 当您通过Safari或电子邮件看到一些有趣的图片时,可以使用简单的标签页下载这些图片。 但是,随着时间的流逝,将会有一天您发现自己的照片和照片几乎已经用完了iPhone的所有存储空间,该怎么办? 删除它们? 不,它们是如此珍贵。 如何将照片从iPhone传输到计算机进行备份? 听起来是个好主意。
然后, 如何将照片从iPhone传输到计算机? 实际上,有很多方法可以帮助您。 在本文中,我们将向您展示6种简单快捷的方法将照片从iPhone导出到计算机(PC / Mac)。 继续阅读本文,找到适合您的文章。
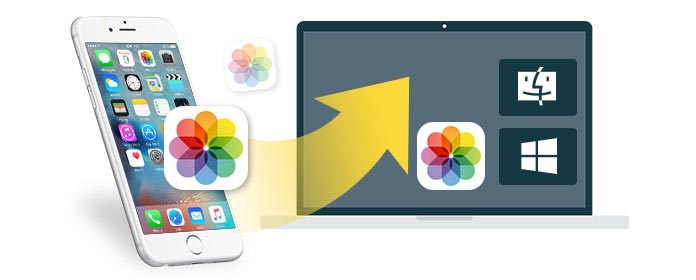
如何将照片从iPhone传输到计算机?
在我们建议您使用其他方法将照片从iPhone传输到计算机之前,重要的是要知道,大多数方法仅适用于Camera Roll中的照片,如果要导出所有iPhone照片,包括备份到iCloud的照片以及同步的照片从计算机上,最好使用第三方照片传输工具。 在这里我们向您推荐 FoneTrans,这是最专业的iOS传输工具,只需单击几下即可将各种照片从iPhone传输到计算机。
主要特点:
◆将所有照片从iPhone传输到PC / Mac,包括“相机胶卷”,“照片库”和“相册”中的照片。
◆支持将流行的iOS数据类型共享到计算机,包括短信,联系人,便笺,视频等。
◆预览并将您的iPhone照片保存到计算机中。
◆与所有iOS设备兼容,包括iPhone X / 8/7(Plus)/ 6s(Plus)/ 6(Plus)/ SE / 5s / 5c / 5 / 4S / 4,iPad,iPod touch等。
现在,在您的PC或Mac上免费下载该程序,并按照以下步骤将所有或多张照片从iPhone选择性地传输到计算机。
步骤 1在计算机上启动该程序,通过USB电缆连接iPhone,等到自动检测到iPhone。
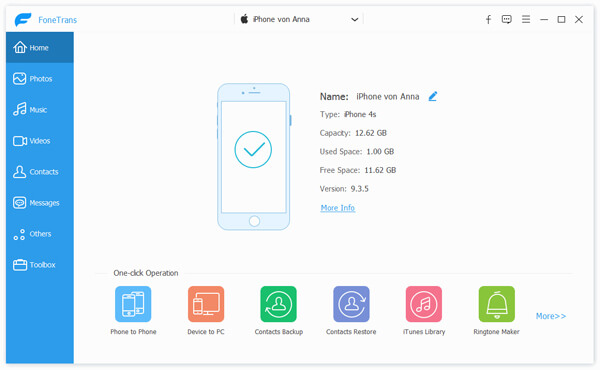
如何将照片从iPhone传输到计算机-步骤1
步骤 2所有iPhone数据将显示为左侧面板上列出的类别。 请点击 图片,您会在下拉列表中看到几种不同的照片类型,例如“相机胶卷”,“全景图”,“视频”,“照片库”等。预览并选择要下载的照片。
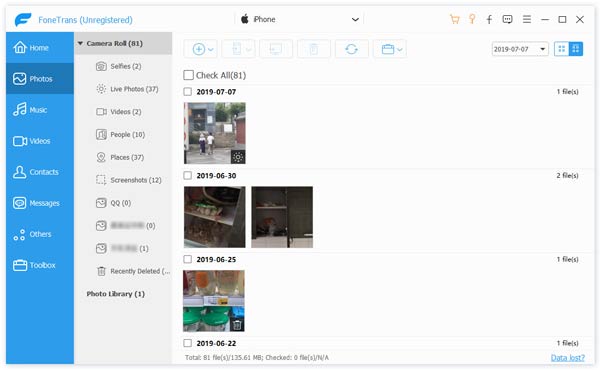
如何将图片从iPhone传输到计算机-步骤2
步骤 3点击 输出到 > 导出到PC 顶部菜单栏中的选项。 然后,您可以将所有或选定的iPhone照片传输到PC。

如何将照片从iPhone X / 8/7/6/5/4传输到计算机-步骤3
Windows资源管理器显示Windows(10/8/7 / Vista / XP)计算机上文件,文件夹和驱动器的层次结构。 它使您能够在iPhone上复制,移动,重命名和搜索文件和文件夹,包括“相机胶卷”中的照片。 用 自动播放 Windows PC上的功能,您可以轻松地将照片从iPhone导入计算机。 现在让我们看看它是如何工作的。
步骤 1通过USB电缆将iPhone连接到PC; 并等待它检测到您的iPhone。 (计算机无法连接您的iPhone? 修复禁用的USB驱动程序.)
步骤 2在iPhone上确认“信任”通知。 的 自动播放 窗口将自动出现。
步骤 3点击 导入图片和视频 按钮并进入 DCIM 夹。 然后,您可以选择iPhone照片或文件夹并将它们粘贴到计算机上的所需位置。

如何通过自动播放将图片从iPhone导入计算机
备注:如果未自动出现“自动播放”窗口,则可以打开“我的电脑”,然后在“便携式设备”下找到iPhone。 然后,您可以按预期将照片从iPhone导入计算机。
作为Apple的官方照片管理工具,当您要将照片从iPhone传输到计算机时,iTunes将是一个不错的选择,并且可以在PC或Mac上使用。
步骤 1在计算机上下载并打开最新版本的iTunes。 通过USB电缆将iPhone连接到计算机。
步骤 2自动识别iPhone后,您会在左上方菜单中看到一个设备图标。
步骤 3点击iPhone图标,然后选择 图片 下 总结。 同时,关闭iPhone上的iCloud Sync。
步骤 4现在你会看到 同步图片 iTunes主界面中的选项。 选中它,然后选择要转移到的照片文件夹,然后单击 使用 在iPhone和PC / Mac上下载和同步照片。

如何使用iTunes将照片从iPhone传输到计算机
iPhoto中 是广泛使用的工具,可以管理来自iOS装置(iPhone,iPad和iPod)的照片和图片。 它为您提供了一种从iPhone到Mac获取照片的便捷方法。 但是您应该知道,它仅允许您将Camera Roll照片从iPhone同步到Mac。 如果您在照片库中还有其他照片和图片,我们建议您返回方法1。
使用USB电缆将iPhone连接到Mac>如果iPhoto没有自动运行,请启动iPhoto>选择要传输到Mac的照片>单击“导入”以将图片和照片从iPhone传输到Mac。 如果您选择一些照片,请单击“导入所选照片”以将照片从iPhone转到Mac。
iPhoto上的照片被意外删除了吗? 检查它 从iPhoto恢复照片 点击此处。
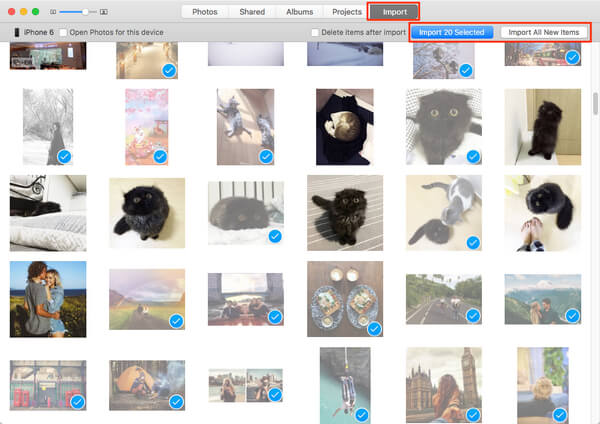
如何通过iPhoto将照片从iPhone传输到Mac
如果您是紧急从iPhone上传几张照片到计算机,则可以使用电子邮件来 转移iPhone照片 和带有Wi-Fi的图片。
在您的iPhone上,选择“照片”>“点击”相册”以选择要从iPhone复制到Mac的照片>点击左下角的“共享”按钮>“邮件”>输入您的电子邮件地址和密码>单击“发送” >在Mac中登录电子邮件以访问和下载iPhone照片。
这样,它适合您的几张照片。 而且,您必须连接Wi-Fi,以确保可以通过电子邮件将照片从iPhone传输到Mac。
也许您可能对以下内容感兴趣: 如何轻松地从iPhone取消同步照片
在开始将iPhone照片传输到Mac之前,必须确保iPhone运行iOS 6或更高版本,并且Mac运行OS X 10.5或更高版本才能使用 空投.
步骤 1 在您的iPhone上,将“ AirDrop”从底部拖出>单击“仅联系人”。
步骤 2 在Mac中,单击“执行”>“ AirDrop”。 您会在此界面中找到iPhone的Apple ID。
步骤 3 在您的iPhone中,导航至您要传输的照片,然后点击上载按钮- ![]() >根据需要选择更多要传输的照片>找到您的Mac ID,然后单击“发送”将iPhone照片复制到Mac。
>根据需要选择更多要传输的照片>找到您的Mac ID,然后单击“发送”将iPhone照片复制到Mac。
步骤 4在您的Mac中,有一个提醒,告诉您有一个文件发送给您。 您可以打开它以将iPhone照片和图片下载到Mac进行备份。
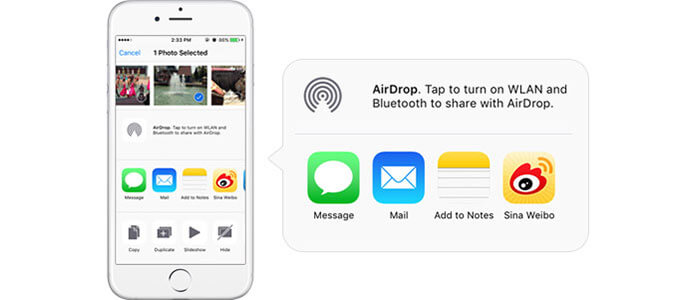
如何通过AirDrop将照片从iPhone传输到计算机
此方法只能在Mac上使用。 如果使用Windows计算机,则应选择其他方式。
点击 点击此处 检查如何将iCloud照片传输到Android。
在本文中,我们主要向您展示了如何通过6种方法将照片从iPhone传输到计算机。 还有其他问题吗? 请随时在下面留下您的评论。