“我有一部iPhone,但是最近它运行不佳,所以我必须将其带入Apple商店并进行更改,但我不想失去联系。 如何将联系人从iPhone转移到计算机?"

如何将联系人从iPhone转移到计算机?
这是Yahoo回答中的一个典型问题,许多iPhone用户由于某种原因而打算更换iPhone时也会遇到类似的问题。 众所周知,联系人列表可以视为iPhone中最重要的文件。 与Google Android手机不同,iPhone不允许人们将其联系人复制到SIM卡。 这给iPhone用户带来许多不便,尤其是当他们要将iPhone联系人备份到计算机时。 因此,将联系人从iPhone转移到计算机已成为iPhone用户中的热门话题。
您有将iPhone联系人复制到PC的答案吗? 如果没有,您来对地方了。 在本文中,我们将向您展示四种简单的方法,以帮助您将联系人从iPhone X / 8/7/6/5/4传输到计算机。
FoneTrans享有很高的声誉,并且确实为iPhone用户解决了一个大难题,因为它可以帮助您轻松地将联系人从iPhone转移到计算机(没有iTunes)。 更重要的是,如果您想将联系人转移到Gmail和其他电子邮件地址以获得双重保险,则该FoneTrans提供的格式比iCloud还多,用户可以将其iPhone联系人备份到Outlook,Gmail和Yahoo。
这是一个简短的教程,说明如何使用这个出色的应用程序将联系人从iPhone转移到计算机。 但是首先,可以在您的PC或Mac上免费下载该程序。
步骤 1打开iOS传输工具
在计算机/ Mac上安装并运行iOS Transfer。 通过USB电缆将iPhone连接到计算机,FoneTrans将在iPhone信任计算机后自动识别您的iPhone。
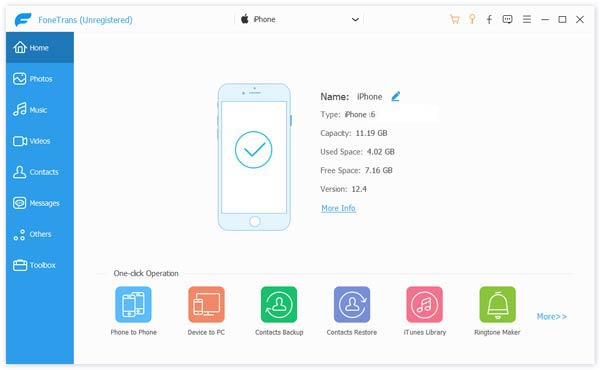
如何使用FoneTrans将联系人从iPhone转移到计算机-步骤1
步骤 2选择联系人
所有iPhone数据将在左侧面板上显示为不同的类别,包括媒体,播放列表,照片,书籍,联系人,短信等。在这里选择 联系我们,您可以预览和选择要复制的联系人。

如何将联系人从iPhone转移到计算机-步骤2
步骤 3转移联系人
点击 进出口 在顶部栏上。 在下拉菜单中,您将看到两个选项: 导出选定的联系人 or 导出所有联系人,请根据自己的需要选择一个,等待几秒钟,联系人将被转移到您的计算机上。
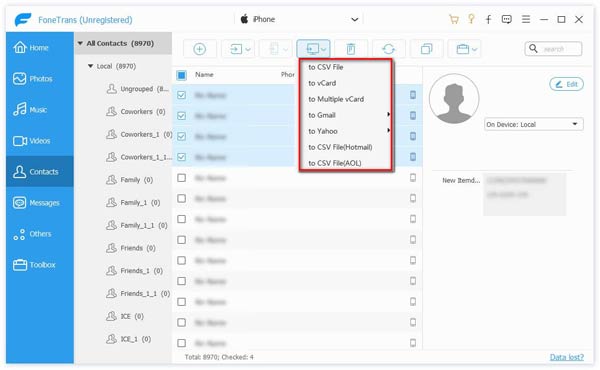
如何将联系人从iPhone转移到计算机-步骤3
备注:使用FoneTrans,您可以将联系人导出为CSV文件,Vcard文件,Windows通讯簿,OutLook等,这使您可以轻松根据需要将联系人传输到Gmail或Yahoo。
当人们要将其iPhone联系人备份到计算机时,想到的第一个可用工具就是iTunes。 iPhone希望人们依靠iTunes来备份和还原其iPhone文件(包括联系人列表),但是许多iPhone用户抱怨iTunes并不是备份其联系人的好方法,特别是对于新iPhone用户。 无论如何,要将iPhone联系人转移到计算机,您可以执行以下操作:
步骤 1下载并打开最新版本的iTunes。 通过USB电缆将iPhone连接到计算机。
步骤 2自动识别iPhone后,单击设备选项卡,然后选择 总结 在左侧面板中。
步骤 3在主窗口中,转到 备份 部分,单击 立即备份 按钮来备份所有iPhone联系人以及计算机上的其他数据。
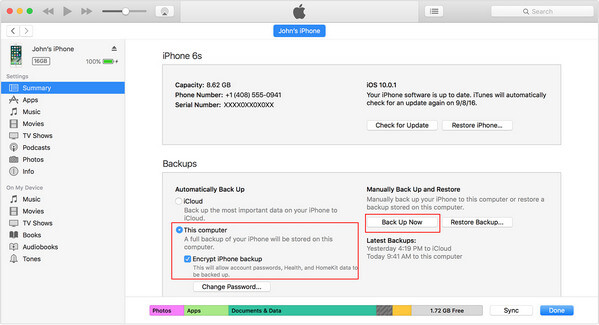
如何使用iTunes将联系人从iPhone转移到计算机
即使您已将联系人从iPhone转移到计算机,您也应该知道iTunes不允许您选择性地查看或还原任何联系人。 通过iTunes转移联系人后,您可以 在iTunes上检查联系人 点击此处。
步骤 1在您的iPhone上,单击“设置”并找到iCloud,然后登录您的iCloud帐户。
步骤 2找到最适合您的地方 联系我们 并打开。
步骤 3向下滚动到“存储和备份”,然后单击“立即备份”。
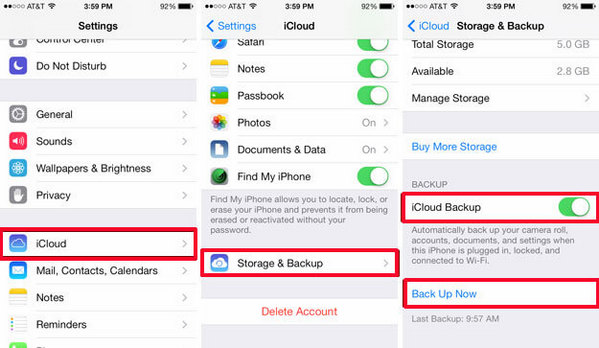
如何将联系人从iPhone转移到计算机-iCloud中的备份联系人
步骤 4将iPhone联系人备份到iCloud之后,可以在计算机上访问icloud.com,并将联系人下载到计算机上。
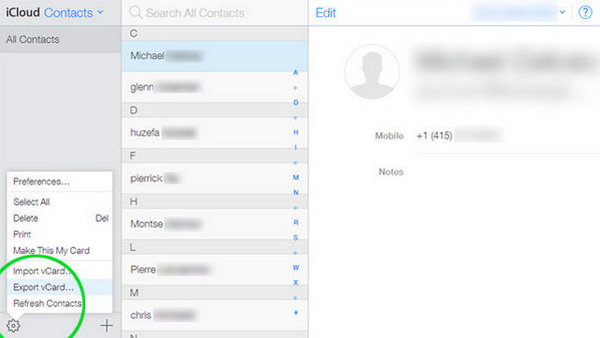
如何将联系人从iPhone转移到计算机-在iCloud中导出联系人
您是否曾经尝试过使用iCloud将iPhone联系人导出到计算机? 如果有,您会知道将联系人转移到计算机上装有iCloud的计算机可能会有些复杂。 此外,人们不愿意使用iCloud的另一个原因是它的不安全性。 保护用户的隐私是用户的头等大事。
为了避免使用iTunes,某些人在其iPhone上安装了“联系人”应用程序。 我们必须承认,这确实是一个便捷的应用程序,人们可以轻松备份其联系人。 但是,一旦丢失了iPhone,iOS升级和许多其他潜在情况,仅在iPhone上复制并保存联系人并不是一种安全的方法。 因此,对于所有iPhone用户来说,将联系人从iPhone转移到计算机上都是绝对必要的。 在此示例中,我们将使用“我的联系人备份”应用程序,但还有其他选项。
步骤 1下载并在您的iPhone上启动此联系人应用程序。 当应用要求访问您的联系人时,点击确定。
步骤 2点击备份。 完成后,点击电子邮件,将VCF文件附加到电子邮件,然后将其发送到您的Gmail帐户。
步骤 3从您的计算机或Mac打开电子邮件,下载VCF文件
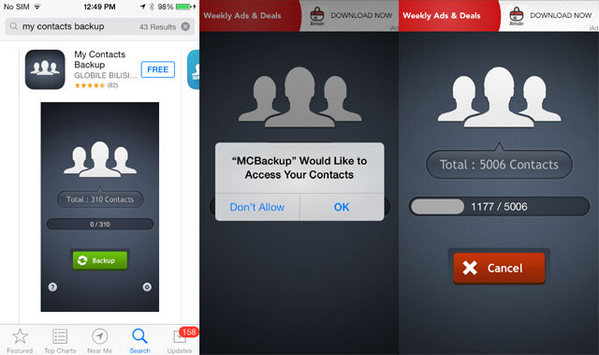
如何使用“我的联系人”应用程序将联系人从iPhone转移到计算机
现在,您的iPhone联系人已成功转移到计算机。 您可以将联系人导入到Gmail,Outlook,其他电话中的任何位置。
在本文中,我们主要讨论如何从iPhone转移联系人到计算机。 我们向您展示了几种将iPhone联系人复制到PC的简单方法。 希望您阅读这篇文章后能更好地管理您的iPhone联系人。