总结:想知道如何将语音备忘录从iPhone传输到计算机吗? 这篇文章将为您提供3种简单快捷的方法,可将语音备忘录从iPhone复制到PC计算机。
你有没有使用过 语音备忘录 iPhone上的应用程序? 我知道你们中的某些人可能会将语音备忘视为一种非常不切实际的工具,甚至以前从未打开过它,但实际上它是一项非常便捷的功能,可让您 录制音频 随时记录并在几秒钟内共享一些个人音频消息。 录制语音备忘录的过程非常简单,您可以使用几种方法 将语音备忘录从iPhone传输到计算机 以获得更安全的存储。

如何将语音备忘录从iPhone传输到计算机?
在以下指南中,我将向您展示如何通过电子邮件,iTunes或专业的iPhone传输工具将语音备忘录从iPhone传输到计算机。
通过电子邮件将语音备忘录从iPhone传输到PC可能是最简单的方法。 但是问题在于您一次只能发送一个备忘录。 如果您只想发送小尺寸的语音备忘录,则只需重复以下步骤几次。
步骤 1打开 语音备忘录 iPhone上的应用程序,请选择要传输到计算机的语音备忘录文件。
步骤 2点击 Share 图标。 在共享窗口下,选择 邮箱: 发送语音备忘录作为附件。
步骤 3输入电子邮件地址和其他信息,然后点击 提交 按钮。
步骤 4在PC上打开收件人电子邮件,然后可以下载语音备忘录附件。
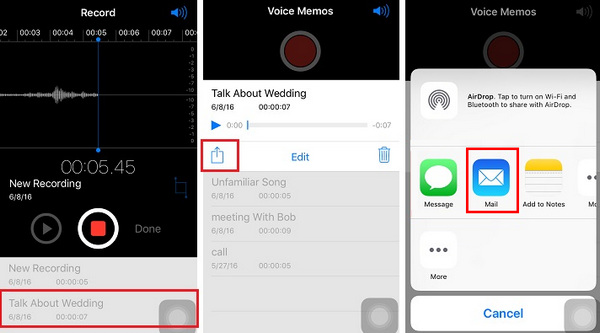
通过电子邮件将语音备忘录从iPhone传输到计算机
众所周知,Apple有许多限制,不能支持大多数媒体文件(例如音乐,视频)从iPhone传输到iTunes。 幸运的是,其中不包括语音备忘录。 因此,您可以使用iTunes将语音备忘录从iPhone同步到计算机。 步骤如下。
步骤 1下载并打开最新版本的iTunes。 通过USB电缆将iPhone连接到计算机。
步骤 2自动检测到iPhone后,您会看到一个工具图标出现在工具栏上。
步骤 3单击设备图标,然后选择 音乐 下 总结 面板。
步骤 4复选标记 同步音乐 选项然后 包括语音备忘录 选项。 按 使用 按钮在底部。
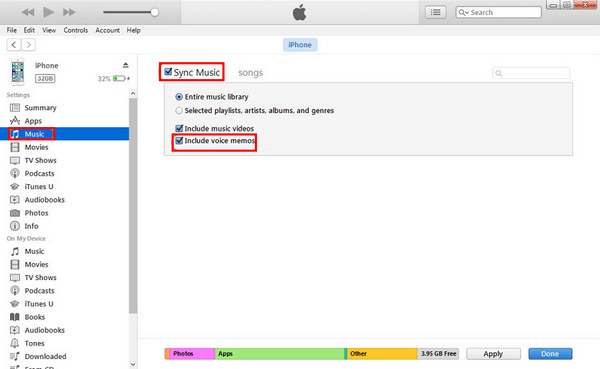
如何通过电子邮件将语音备忘录从iPhone传输到计算机
之后,iTunes将 同步所有语音备忘 存在于您的iPhone中。 等待几秒钟,然后您会在“音乐”列表中看到传输的语音备忘录。 您可以通过右键单击备忘录来访问实际的音频文件,也可以将它们拖放到计算机的桌面上,将它们放在文件夹中或根据需要共享。
想要将语音备忘录从iPhone传输到没有iTunes的计算机吗? 您还可以从第三方iPhone传输工具获得帮助,它实际上比iTunes更加方便快捷。 在这里我们向您推荐专业的iPhone传输程序,称为 FoneTrans,只需几次单击即可将iPhone语音备忘录传输到计算机。 下面列出了更多功能:
1.将20多种类型的iPhone数据从iPhone导出到PC,包括语音备忘录,语音邮件,音乐,照片,短信,联系人,便笺等。
2.将语音备忘录从iPhone传输到计算机,从计算机传输到iPhone,或从iPhone传输到iPhone。
3.选择性地预览和下载语音备忘录。
4.与iPhone X / 8/7/6/5/4完全兼容,可在Windows PC和Mac上使用。
现在免费下载此iPhone传输工具,并按照以下简单步骤将语音备忘录从iPhone传输到PC或Mac(此处以Windows版本为例)。
步骤 1打开iOS传输工具
在计算机上安装并运行FoneTrans,然后通过USB电缆将iPhone连接到计算机。 等待直到您的iPhone被自动识别。

如何将语音备忘录从iPhone X / 8/7/6/5/4传输到计算机-步骤1
步骤 2在iPhone上查看语音备忘录
iPhone上的所有数据类型将在左侧面板的类别中列出。 选择 媒体,然后找到 语音备忘录 从顶部菜单栏。 然后,您可以预览所有录音。
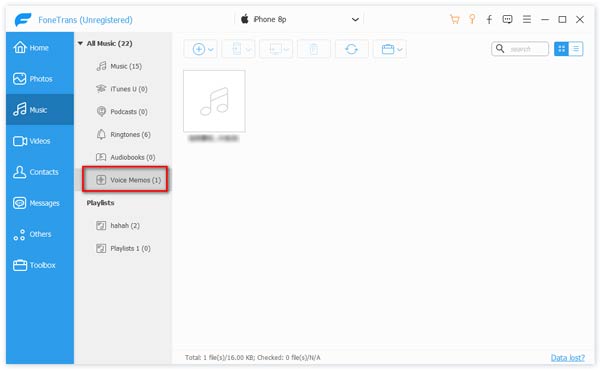
如何从iPhone将语音备忘录下载到计算机-步骤2
步骤 3将语音备忘录从iPhone传输到计算机
选择要传输的语音备忘录,然后单击 出口 > 导出到PC 在菜单栏中,然后选择文件的目标位置。 一切设置完成后,单击“确定”按钮。
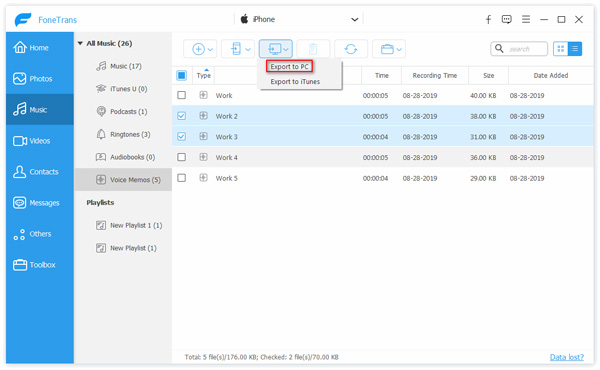
如何将语音备忘录从iPhone导出到计算机-步骤3
等待几秒钟,然后您会看到语音备忘录已下载到计算机上。 FoneTrans不仅可以支持您将语音备忘录从iPhone传输到计算机,还可以支持 传输其他文件,例如音乐/ video / photos /文本消息/便笺到计算机以进行备份。 您应该下载并尝试一下。
在本文中,我们主要向您展示了三种将iPhone语音备忘录传输到计算机的方法。 哪一个最适合您? 在下面留下您的评论。