如何将照片从iPhone下载到PC? 为了满足您如何从iPhone将照片下载到PC的各种需求,我们为您准备了4种方法,并提供了详细说明,以将所有照片顺利导入Windows 7,Windows 8,Windows 10。
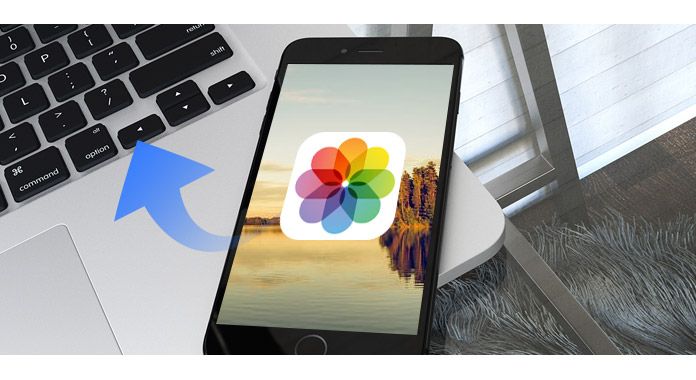
从iPhone将照片下载到PC时,您来对地方了。 这部分将向您展示如何使用 FoneTrans,这是将照片从iPhone下载到Windows PC的最有效方法。
步骤 1 在您的PC上下载并安装FoneTrans。 通过USB电缆将iPhone连接到计算机。

步骤 2 点击左侧菜单中的“照片”。

步骤 3 单击界面中的相册,选择要导出的照片文件夹,然后单击“导出到”按钮>“导出到PC”,将照片从iPhone下载到PC。

微软添加的照片应用程序使用户可以轻松地将照片从iPhone传输到Windows 10计算机。
你也会喜欢阅读: iPhone排名前20的照片编辑应用程序.
Windows AutoPlay使您可以打开许多内容,例如照片,视频,来自移动设备的音乐,驱动程序,CD或DVD。 自动播放的功能在Windows 7/8/10上相似。 当您插入PC上的iPhone时,自动播放将自动弹出。 我们将举一个使用自动播放将照片从iPhone下载到PC的示例。
步骤 1 在Windows 7上启用自动播放:单击“开始菜单”>“控制面板”>“搜索自动播放”>“自动播放”>启用“对所有媒体和设备使用自动播放”。
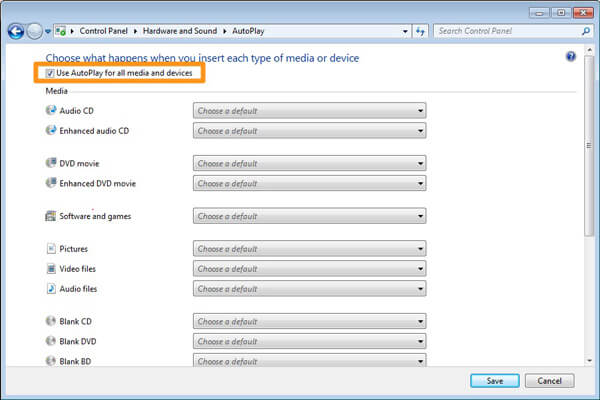
步骤 2 插入您的iPhone。 您应该注意,您的iPhone已插入屏幕的右下角。
步骤 3 在弹出的自动播放窗口中,选择“导入照片和视频”。 一条通知说计算机发现了新照片。 单击“导入”,将照片从iPhone下载到Windows PC。

步骤 1 通过USB电缆将iPhone连接到Windows 10,然后在计算机上启动“照片”应用程序。

步骤 2 点击“照片”界面右上角的“导入”按钮。 选择要导入的图片,然后单击“导入”以将照片从iPhone传输到Windows 10。

将照片从iPhone下载到PC的另一种有用方法是使用一种云服务Dropbox。 要使用Dropbox将照片从iPhone下载到PC,首先需要在iPhone和PC上下载并安装云服务。 但是您应该知道Dropbox为您提供2GB的免费存储空间。
不要错过: 如何将照片从iPhone导入到PC.
步骤 1 为Dropbox创建一个帐户。 然后在iPhone上启动Dropbox应用,并将照片从iPhone上传到Dropbox。
步骤 2 在您的PC上,启动Dropbox桌面软件,并使用iPhone Dropbox上的相同帐户登录。 将照片下载到刚从iPhone上传的PC。 完成了,您已经设法将照片从iPhone下载到PC
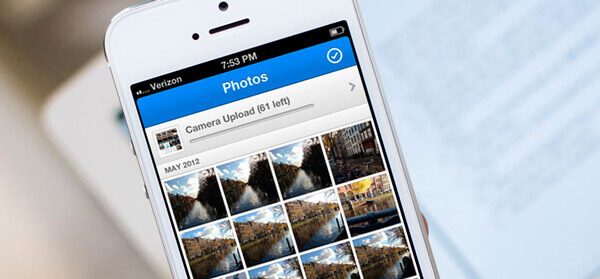
在本文中,我们向您展示了四种方法来帮助您将照片从iPhone下载到PC。 如果您对如何将照片从iPhone下载到PC有更好的想法,欢迎告诉我们。