总结
尝试将所有照片从iPhone传输到笔记本电脑,不知道该怎么做,阅读本文并了解5种轻松将iPhone X / 8/7/6/5/4图片导入笔记本电脑的方法。
总结
尝试将所有照片从iPhone传输到笔记本电脑,不知道该怎么做,阅读本文并了解5种轻松将iPhone X / 8/7/6/5/4图片导入笔记本电脑的方法。
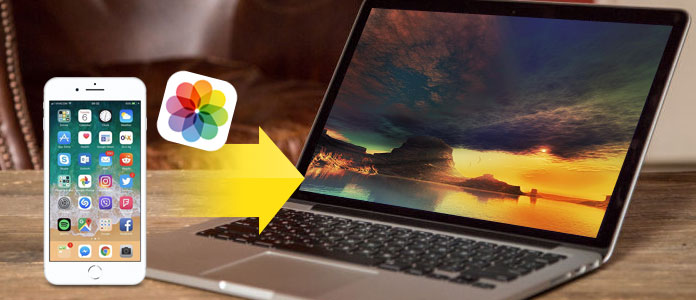
因为我喜欢用iPhone 6拍照,现在所有这些照片都充满了iPhone。 如何将图片从iPhone下载到笔记本电脑? 我可以在没有iTunes的情况下将照片从iPhone传输到计算机吗? 希望有人能帮忙。 -来自Apple支持社区的用户
您可能会发现有关寻找将照片从iPhone传输到Internet上Windows或Mac上的笔记本电脑的方法的各种问题。 是的,有简单的方法可以帮助上述用户和更多人解决此问题。 只需检查我们提供的以下方法并找到您喜欢的方式。
如果您想找到将照片从iPhone导入笔记本电脑的最简单方法,则可以使用 FoneTrans 这是专业的iPhone到笔记本电脑传输工具,可帮助您将照片,音乐,联系人和语音备忘录从iPhone传输到笔记本电脑或反向传输。 您可以传输使用更大屏幕的iPhone上拍摄的照片,并且可以传输相机胶卷和照片库中的照片。 除了强大的传输功能外,它还与Windows 10,Windows 8,Windows 7,Windows Vista,Windows XP和iOS 12/11/10/9/8/7/6高度兼容。 检查以下教程,以了解如何使用此专业传输程序将照片从iPhone X / 8/7 / 6s / 6 / 5s / 5 / 4s / 4传输到笔记本电脑。
单击此处以了解有关的更多信息 将照片从iPhone传输到iPhone.
步骤 1 安装并运行iPhone照片传输
在笔记本电脑上下载并安装FoneTrans并打开它。 然后通过USB电缆将iPhone连接到笔记本电脑。 连接后,该程序将在主界面上显示iPhone的所有信息。

步骤 2 预览并选择要传输的iPhone照片
选择 图片 在主界面的左侧栏上,该软件将在iPhone上显示所有相册,包括 相机胶卷,照片库,视频,全景 和其他应用照片。 您可以单击这些相册以查看其中的照片。 右键单击图像,然后选择“预览”,您可以预览任何图片。 然后选择您要传输到笔记本电脑的所有或特定照片。

步骤 3 将照片从iPhone传输到笔记本电脑
选择后,单击导出>导出到PC,然后选择要保存传输的照片的文件夹或仅使用默认文件夹。 然后,您选择的照片将自动传输到笔记本电脑。
除了将iPhone照片导入笔记本电脑之外,请检查FoneTrans还可以为您做什么:
将音乐从iPhone备份到计算机 或将音乐从计算机导入iPhone;
将iPhone联系人转移到计算机 用于将联系人备份或移动到新的iPhone;
将短信从iPhone导出到笔记本电脑以进行备份或打印;
从iPhone将录制和下载的视频无损复制到笔记本电脑;
在iPhone和计算机之间传输语音备忘录
您也可以使用Windows资源管理器在Windows笔记本电脑上下载iPhone图片。 但是,请记住,它仅支持将照片从相机胶卷保存到笔记本电脑。
步骤 1 通过USB电缆将iPhone与笔记本电脑连接,然后在桌面上创建照片文件夹。
步骤 2 转到笔记本电脑上的“我的电脑”>“ Windows资源管理器”,然后单击可移动存储中的iPhone。 然后转到内部存储器中的DICM文件夹以查找照片。
步骤 3 将您要传输的照片复制到笔记本电脑,然后将这些照片粘贴到您刚在桌面中创建的文件夹中。

步骤 1 打开iPhone的“设置”,然后在“设置”菜单顶部点击包含您的姓名和图像的Apple ID。 点按“ iCloud”>“照片”,然后将“ iCloud照片库”滑动到“打开”位置。 然后,相机胶卷中的所有照片将被保存到iCloud。 在这里,您可以点击“优化iPhone存储空间”以将较小版本的照片存储在iPhone上,以便节省iPhone存储空间。
步骤 2 将“上传到我的照片流”滑动到“打开”位置,并让您使用iPhone拍摄的新照片在连接到Wi-Fi时与具有Apple ID的所有设备同步。
步骤 3 在Windows 10笔记本电脑上打开Apple Photos应用程序,并使用Apple ID登录Photos以启用iCloud照片库。 单击窗口顶部的“相册”,然后单击“所有照片”,在iPhone和笔记本电脑与iCloud同步后,您可以在此文件夹中查看来自iPhone的照片。
你也会喜欢阅读: 通过删除不需要的文件来清除iCloud存储.

iCloud的 为您提供5GB的免费存储空间,用于存储照片,视频,文档,应用程序和数据,以自动使所有设备保持最新状态。 因此,使用iCloud将文件从iPhone下载到PC会很容易。
步骤 1 使用USB电缆将iPhone连接到笔记本电脑。 当自动播放窗口弹出时,单击“使用Windows导入图片和视频”。
步骤 2 选择“导入设置”的链接,单击“浏览”按钮,然后取消选中您不想从iPhone下载的照片。 然后单击“将图像导入到”以选择目的地。
步骤 3 单击“确定”将照片从iPhone导入到笔记本电脑。

如果您是Mac用户并且使用MacBook / MacBook Pro / MacBook mini,则可以在没有USB的情况下将照片从iPhone传输到笔记本电脑。 您可以使用AirDrop在没有网络的iPhone和MacBook之间创建点对点Wi-Fi网络
步骤 1 在Mac和iPhone上打开蓝牙和Wi-Fi。 向上滑动以打开控制中心,然后在iPhone上点击“ AirDrop”,然后选择让“所有人”发现您的iPhone。
步骤 2 通过Mac上的“查找器”>“允许我被发现”,使“所有人”都能发现MacBook。
步骤 3 选择要传输到笔记本电脑的照片,然后单击共享按钮。 然后单击AirDrop并选择您的MacBook。 然后单击“接受”以在笔记本电脑上接收照片。
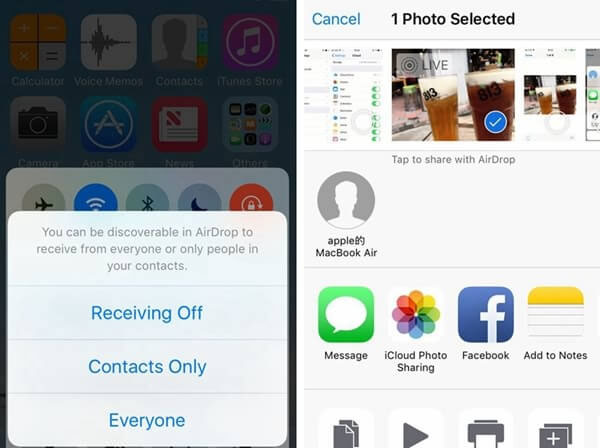
在这里,我们介绍5种方法,让您知道如何将照片从iPhone传输到笔记本电脑。 无论您使用的是笔记本电脑上的iPhone 7/6/5/4或最新的iPhone X / 8,iOS 10/8/7/6或更高版本的iOS系统iOS 12,以及Window 10/8/7或Mac OS X ,您可以轻松地将照片从iPhone导入笔记本电脑。