苹果在2011年推出iCloud时,宣布每个客户将拥有5GB的免费iCloud空间。 在您开始用尽空间之前,这已经非常方便。 的确,如果您习惯于备份iCloud上的内容,则弹出窗口告诉您iCloud存储已满将比您想象的要早。 设备备份,照片,文档,电子邮件和其他数据位都共享该空间。 如果您有多个iOS设备,则iCloud存储将更快用完。
如果您的iCloud存储空间已满,是否意味着您需要支付更多存储空间或恢复为老式iTunes备份? 不必要。 在本文中,我将向您展示如何在简单的步骤中检查和管理iCloud存储,以及如果有不必要的数据,如何清除iCloud存储以释放iCloud。
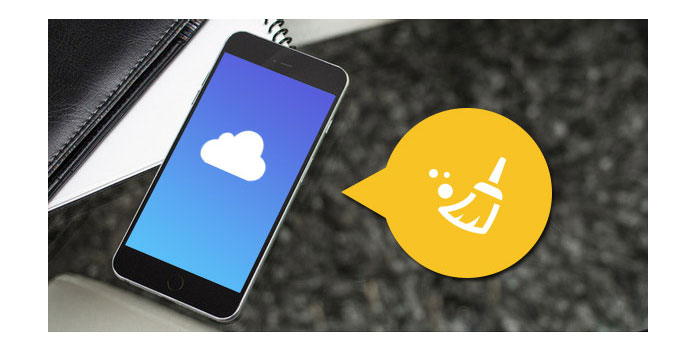
管理清除的iCloud存储
1.检查您有多少iCloud存储空间
要检查iCloud存储的状态并找出可用空间,请首先在iPhone或iPad上打开“设置”>“ iCloud”>“存储”。 在这里,您可以检查iCloud的总存储量以及剩余容量。
✦对于iOS 7或更低版本,请转到设置> iCloud>存储和备份,点击 管理存储.
✦对于iOS 8或iOS 9,请转到“设置”>“ iCloud”>“存储”>“管理存储”,或转到“设置”>“常规”>“存储和iCloud使用情况”>“ iCloud”列下的“管理存储”。
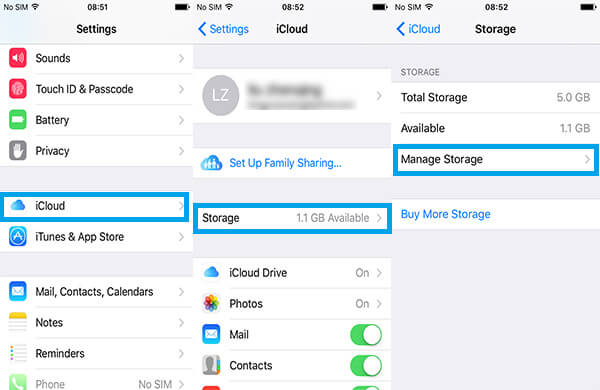
2.通过删除旧的iCloud备份来清除iCloud存储
要清除iCloud存储,请点按“管理存储”,然后您可以在iCloud中查看旧备份的列表。 点击不需要的备份名称,单击红色的“删除备份”,确认并点击“关闭并删除”选项,然后您将看到iCloud备份已删除。
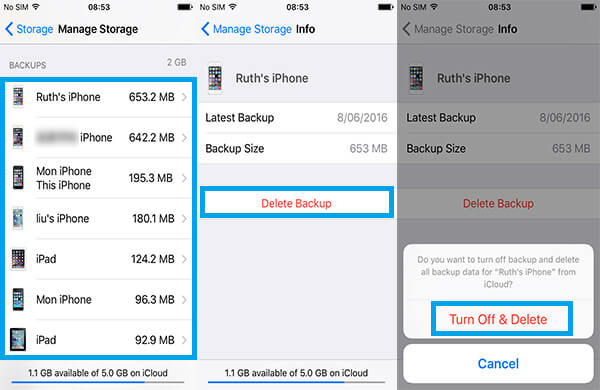
3.通过删除不必要的数据清除iCloud存储
有时,您可以从iCloud备份中删除一些不需要的文档和数据以释放空间。 仍然转到“管理存储”,然后查看显示的应用程序列表以及每个应用程序用尽的空间。 从您要删除其文档和数据的列表中点击一个应用,然后点击右上角的“编辑”。 然后点击“-”并删除文档数据。 从此处删除内容时,连接到此iCloud帐户的所有其他iOS设备也将删除相同的内容。
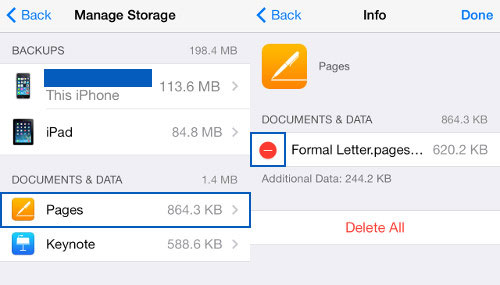
4.通过更改iCloud备份设置释放iCloud存储空间
在“管理存储”上,它将显示您iPhone的备份数据。 在这里,您可以关闭不想备份的应用程序的开关。 例如,如果您要定期将照片直接备份到计算机,则可以关闭“相机”应用程序。 点击“关闭并删除”。
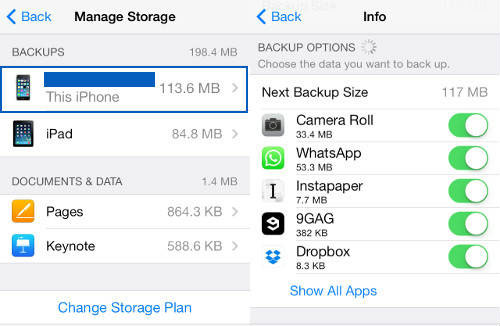
在iPad / iPhone上管理iCloud存储的更有效方法是使用可靠 iPhone数据橡皮擦。 它仍然是管理iCloud存储的最佳工具,具有清理垃圾文件的额外好处。
iPhone数据橡皮擦具有多种模式,可帮助您删除iCloud存储,您可以根据需要选择它们。 现在免费下载它并释放您的iCloud存储空间。
1运行此软件,并将iPhone,iPad,iPod连接到计算机。

2自动检测到iOS设备后,请根据需要选择擦除级别。 三种可选的擦除级别,低级别,中级别和高级。

3开始擦除。 这将花费您几分钟。

除了从iOS设备删除,您还可以从Mac清除iCloud备份文件。
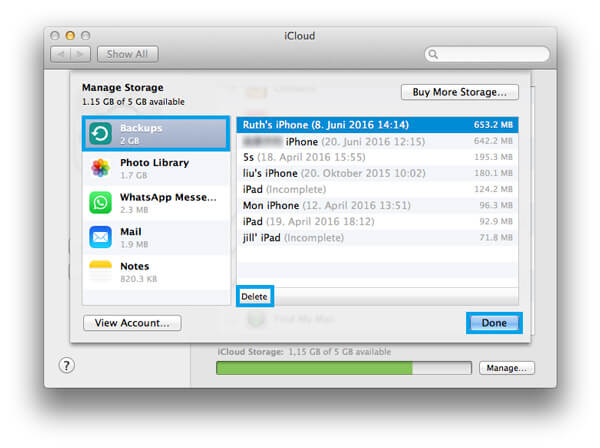
1选择Apple菜单,打开“系统偏好设置”,然后选择“ iCloud”。
2单击管理的右下角按钮以进入“管理存储”界面。 与iOS设备相同,您可以清楚地看到已使用了多少iCloud存储。
3从左列中选择“备份”,然后选择要删除的特定备份。 单击“删除”以清除iCloud存储。
是否要从PC清除iCloud备份文件? 在这一部分中,我们将指导您如何从计算机Windows中删除iCloud日期。 首先,您需要 下载并安装Windows版iCloud控制面板.
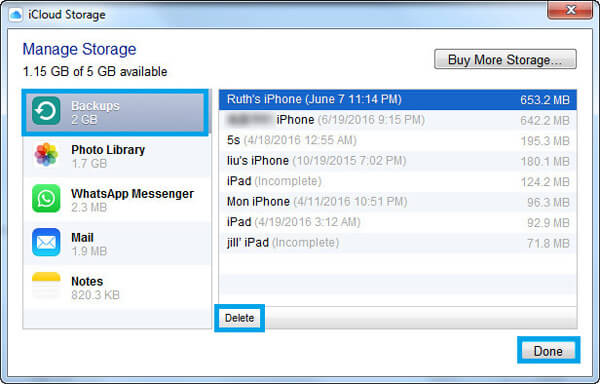
1在PC上启动Windows的iCloud控制面板。
2点击管理按钮。
3在弹出窗口中,从左列中选择“备份”,然后在右侧选择不需要的iCloud备份。
4点击 删除 按钮,然后确认您的选择。
在本文中,我们主要讨论如何从iOS设备,Mac和Windows PC管理和清除iCloud备份文件。 希望您能找到合适的方法并释放iCloud存储空间。
作为另一种iPhone备份类型,iTunes在您的计算机上仍然拥有很大的空间。 为了加速您的计算机并获得更多的计算机空间,请不要错过这里 在iTunes上删除备份.