令人讨厌的是,Finder 响应缓慢或在 Mac 上随机崩溃。 在最新的 Mac OS X 更新后,经常报告 Mac Finder 应用程序不响应问题。 您无法在 Mac 上执行任何操作,只能等到 Finder 恢复工作。 为什么 Finder 没有响应? 以下是可能导致 Mac Finder 停止响应的可能原因。
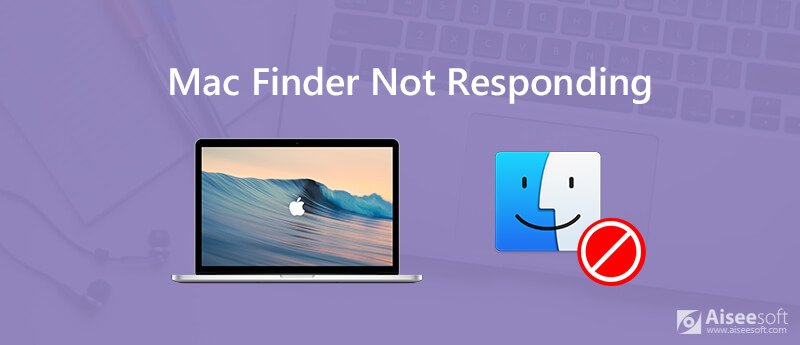
现在,让我们一起阅读以下解决方案以修复 Mac Finder 缓慢或无响应。
当您使用Finder搜索文件或打开文件夹时,响应时间很长。 您可以采取哪些措施来修复Finder缓慢但可以正常工作,Finder不断崩溃,Finder搜索无响应等问题吗? 只是阅读并检查。
如果您在 Mac 上存储太多文件,Mac 的运行速度会变慢。 所有 Mac 应用程序都会经常崩溃。 您可以从“Apple”下拉列表中选择“关于本机”,然后选择“存储”进行检查。
如果可用空间为20%或更少,则需要清理Mac。 Aiseesoft Mac Cleaner 可以帮助您检测并删除点击中的任何垃圾文件。 此外,您可以完全卸载 Mac 应用程序并在程序中监控系统性能。 以下是 Mac 空间不足时 Mac Cleaner 可以执行的主要功能。

资料下载
100% 安全。无广告。
步骤 1 通过上面的下载图标免费下载、安装和启动 Mac Cleaner。 在“状态”部分,您可以监控 Mac 当前的系统状态。

步骤 2 在“清理器”部分选择“大文件和旧文件”。 当然,您可以选择其他选项来删除系统垃圾、重复文件等。

步骤 3 单击“扫描”以扫描 Mac 上无用的大文件文件。 稍后,您可以单击“查看”以查看详细信息。

步骤 4 浏览并选择要删除的大型和旧 Mac 文件。 单击“清除”开始删除所选文件。

之后,重新启动Mac,以检查Finder没有响应或工作问题是否仍然存在。
如果您最近更新了Mac OS X,或者只是将文件从外部硬盘驱动器传输到Mac,则Spotlight需要索引所有新的Mac文件。 在此期间,由于Spotlight索引编制,您的Mac将运行缓慢。 因此,MacBook Pro Finder和其他应用程序无响应。
您可以打开 Spotlight 并在搜索引擎中输入内容。 如果出现“正在编制索引”消息,则表示编制索引的 Spotlight 会减慢 Mac Finder 应用程序的速度。 因此,您可以关闭 Spotlight 以修复 Finder 在启动或外部硬盘驱动器上没有响应的问题。
实际上,有问题的Finder首选项文件可能会导致Finder也无法在Mac上运行。 您可以删除finder.plist文件来解决此问题。 不用担心那个。 重新启动Mac时,Finder首选项将自动出现。
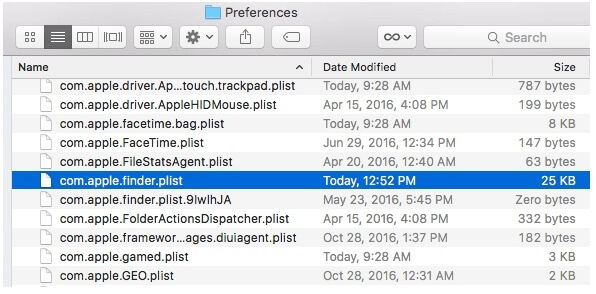
您可能还会对以下内容感兴趣: 如何修复Mac运行缓慢
如果Finder不起作用或无法在Mac上打开Finder,则需要运行Terminal命令以在Mac Finder应用程序中删除首选项文件。 不建议初学者使用。 因为错误的操作可能会导致更严重的问题,而不是Finder无法响应或冻结。
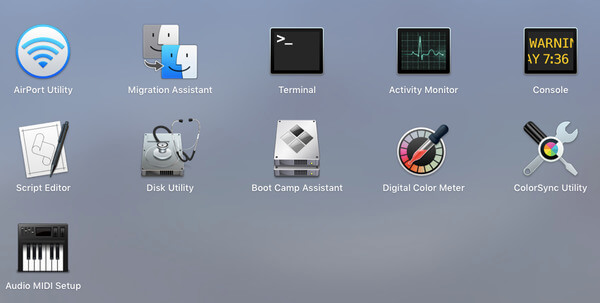
当Mac Finder冻结或突然停止响应时,您可以使用一些技巧来解决Finder问题。 好吧,你可以解决 Mac相机无法运作 以及以下方法的其他类似问题。
确保 Finder 窗口位于 Mac 电脑的前台。 然后按下“Shift”键并展开左上角的“Apple”列表。 您可以在列表中看到“Fore Quit Finder”。 稍后,您可以强制退出 Finder 以修复 Mac Finder 没有响应或速度慢的问题。
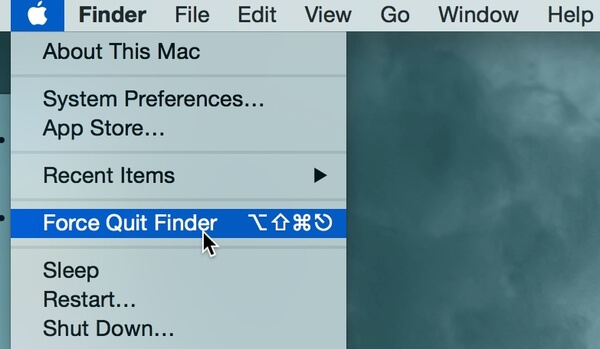
如果 Mac Finder 在重新启动后仍然没有响应,您可以通过其他方式强制退出 Finder。 活动监视器可以跟踪 Mac 上所有正在运行的应用程序。 当您遇到 Finder 搜索无响应等问题时,您可以启动活动监视器并从“活动监视器”中选择“结束任务”/“重新启动任务”。 稍后,您可以重新启动 Finder 以查看 Finder 是否正常运行。
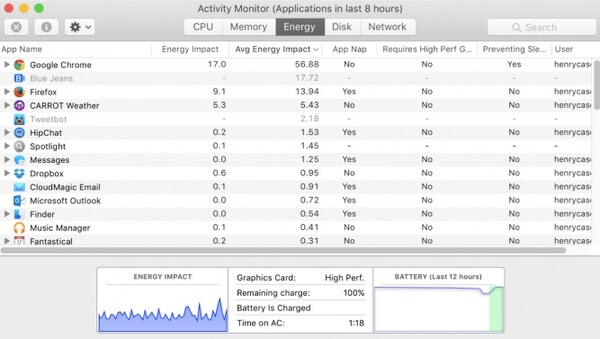
您可以使用以上方法来修复Finder在Mojave更新或其他问题成功后不响应。 老实说,保持Mac整洁是绕过Finder冻结或搜索或响应速度慢的好方法。 您可以查看 Mac启动盘已满 保持Mac清洁健康的教程。