有人报告说,Mac摄像机在视频通话期间突然停止工作,或收到警报,提示打开FaceTime或Skype时未连接摄像机。
实际上,Mac计算机上的相机错误通常很小,并且故障排除解决方案可以像重新启动计算机一样简单。
如果您在Mac上使用内置摄像头时遇到问题,请尝试以下5种修复方法进行修复 Mac相机无法运作.

Mac相机无法正常工作
首先,如果机械和硬件问题导致Mac相机无法工作的错误,则无法修复,需要更换。 另一方面,导致错误的软件问题包括:
1.该应用程序与Mac机上的相机不兼容。
2.您的Mac相机设置不正确。
3. 某些进程已损坏,这可能会损坏应用程序在 Mac 上访问相机的能力。
4.过时的软件可能引发各种问题,包括相机在Mac上停止工作。
在这一部分中,我们集中于如何解决问题 该相机无法在Mac上运行.
除了这种情况 Mac运行缓慢且相机响应缓慢,这可能会误解您在Mac上无法正常使用的相机,您也可以尝试以下解决方案。
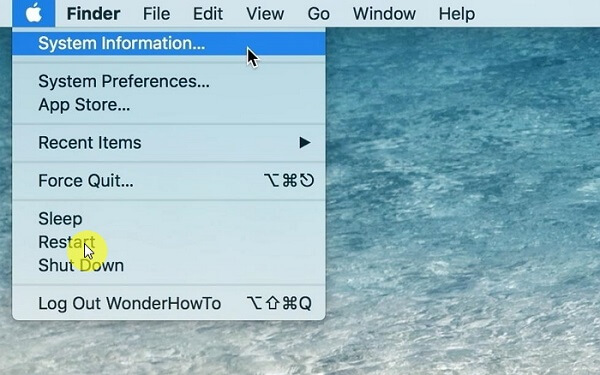
重新启动是最简单的故障排除。 它能够结束所有进程并重新加载操作系统。
步骤 1 展开Apple菜单,然后选择重新启动。
步骤 2 等待计算机关闭并重新打开。
步骤 3 再次尝试使用相机检查问题是否解决。
如果Mac一直关闭并重新启动,则需要找到解决方法 修复Mac上的内核恐慌.
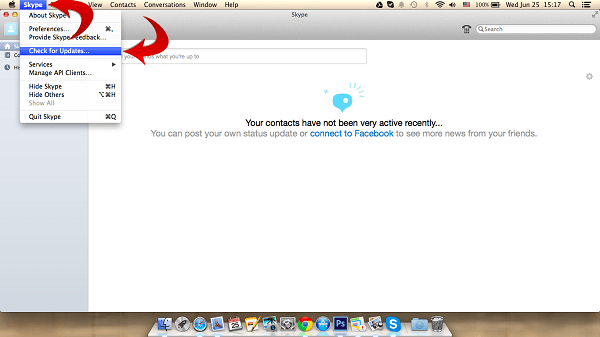
如果Mac上无法使用Skype相机,则可能是Skype的责任。 请尝试以下步骤进行修复。
步骤 1 首先,将Mac版Skype应用更新为最新版本。
步骤 2 如果问题仍然存在,请卸载您的Skype应用并删除与Skype相关的文件。 然后重新安装它并输入文字(如果您的相机可以正常工作)。
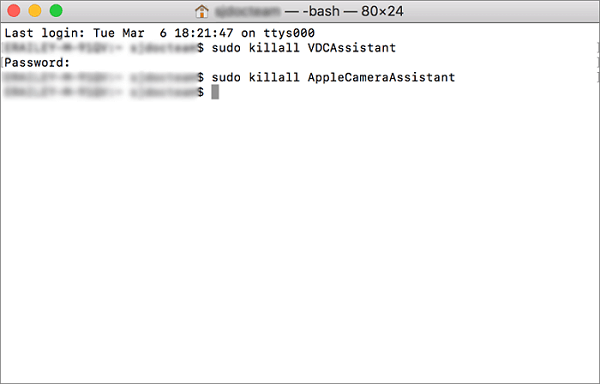
名为VDCAssistant的进程负责激活Mac摄像机。 当相机在Mac上无法使用时,强制退出该过程可以解决此问题。
步骤 1 退出依赖相机的应用程序,然后打开终端应用程序。
步骤 2 输入sudo killall VDCAssistant并按Enter键。 然后输入sudo killall AppleCameraAssistant并单击Enter键。
步骤 3 重新启动计算机,然后重试相机。
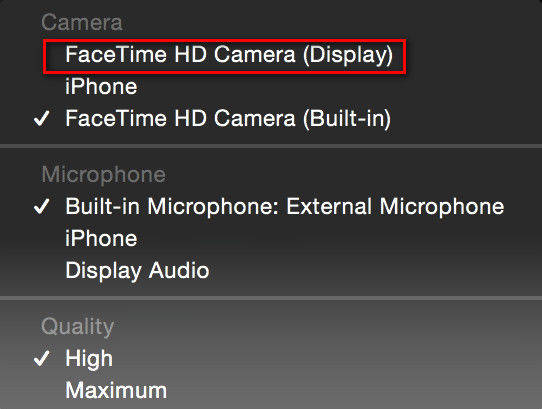
如果FaceTime相机在Mac上无法使用,则可以通过重置相机设置解决问题。
步骤 1 在Mac上打开FaceTime应用。
步骤 2 转到菜单->视频,然后在“相机”区域下选择FaceTime HD相机(显示)。
步骤 3 尝试在FaceTime中进行视频通话,相机应该可以重新工作。
如果仍然无法使用,请尝试 重置Mac 使相机轻松工作。
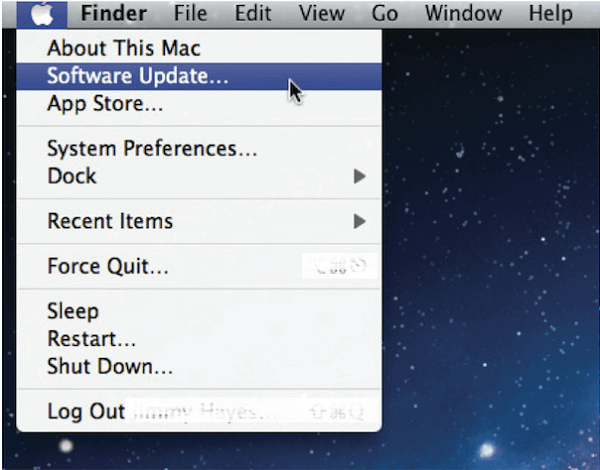
最新但并非最不重要的修复方法是更新软件和固件。
步骤 1 如果Mac相机不工作,请单击Apple菜单中的“软件更新”选项。
步骤 2 按照屏幕上的说明获取Mac的最新更新,并将其安装在计算机上。
步骤 3 如果您想手动更新 iSight 固件,请从 Apple 网站下载更新程序并将其安装到您的计算机上。
故障排除失败可能导致更多问题,例如数据丢失。 Aiseesoft 适用于Mac的数据恢复 是在大多数情况下可帮助您恢复数据的专业工具。
修复Mac相机无法正常工作后如何恢复Mac数据

步骤 1 选择文件类型和位置
在计算机上安装Mac OS X 10.6或更高版本,然后启动它。 找到文件类型区域,然后选择要返回的内容,例如图像,音频等。 然后选择文件最初存储的位置。

步骤 2 详细预览丢失的文件
单击“扫描”按钮后,程序将自动运行。 完成后,将带您到预览窗口。 在这里您可以按类别查看丢失的文件。

步骤 3 恢复所需文件
如果找不到所需文件,请执行深度扫描。 选择要恢复的所有文件,然后单击“恢复”按钮。 出现提示时,选择一个特定的文件夹来保存文件并开始该过程。
根据以上共享,您应该了解Mac相机不工作时可以做什么。 除了具体的解决方案,我们还共享了Aiseesoft Data Recovery for Mac,该工具可用于在故障排除期间恢复丢失的数据。 现在,您可以随时在Mac计算机上解决问题。