有时Mac会由于未知原因而没有声音,并且此问题对于Mac用户来说越来越普遍。 例如,您可能会发现MacBook Pro声音在睡眠后停止工作,这是macOS X中令人讨厌的错误。
发现 Mac 音频或声音无法正常工作似乎是一个令人头疼的问题,尤其是当您想听音乐或看电影时。 但是,没关系。 在下面的帖子中,我们将为您提供完整的提示和解决方案来修复 Mac声音不起作用 问题。
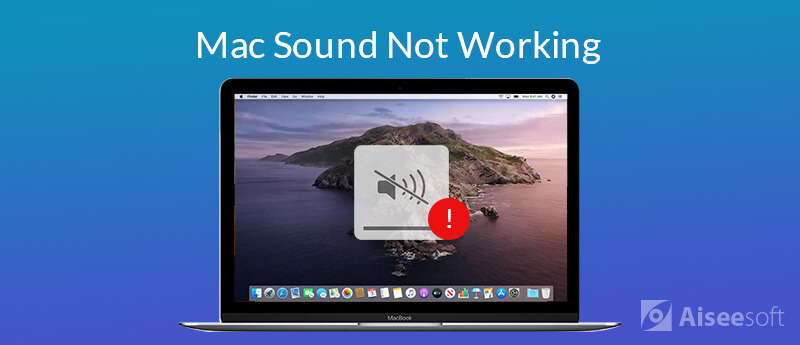
快一个月没关机了? 也许这就是音频或声音输出在 Mac 上停止工作的主要原因。 好吧,重新启动或启动您的 Mac 可以让几乎所有运行缓慢的程序停止工作。 重新启动 Mac 是解决问题的最简单方法。

如果将Mac的音量设置为静音模式,则显然音频输出将无法工作,并且Mac上将不会播放任何声音。 那时,您应该将音量调高一点。
要调整音量,可以单击 音量控制 在菜单栏中,然后拖动音量滑块以调高音量。 或者你可以按 调高音量(F12) 键盘顶部的键按钮可调高音量。
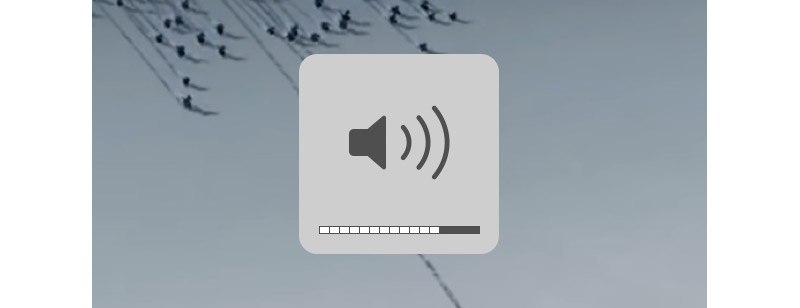
您可能会选择错误的应用播放音乐或电影。 例如,如果您在 Safari 中播放音乐,则听不到任何声音。 这是因为默认情况下 Safari 中的声音是静音的。 所以,不要依赖某个特定的应用程序。 您应该尝试其他声音资源,例如 iTunes 或 QuickTime Player。
请注意: 如果要在Mac上的Safari中取消静音,可以打开Safari并单击 Audio 按钮> 自动播放。 然后,您可以在任何网站上播放和欣赏有声媒体。
苹果将定期发布新版本的macOS,包括一些应用程序更新和安全更新。 您需要做的第一件事是检查您是否有 安装了最新的macOS。 您可以按照以下步骤检查并安装最新的macOS。
只需点击 Apple菜单 > 应用商店... > 更新 在Mac上下载并安装最新的macOS。

如果更新 macOS 后仍然听不到任何声音,则应检查声音设置。 这需要您从计算机上断开所有外部设备、耳机、头戴式耳机或外部扬声器的连接。 此外,您需要保持 USB、FireWire、Thunderbolt、音频端口的电缆与 Mac/MacBook Pro/MacBook Air 断开连接。
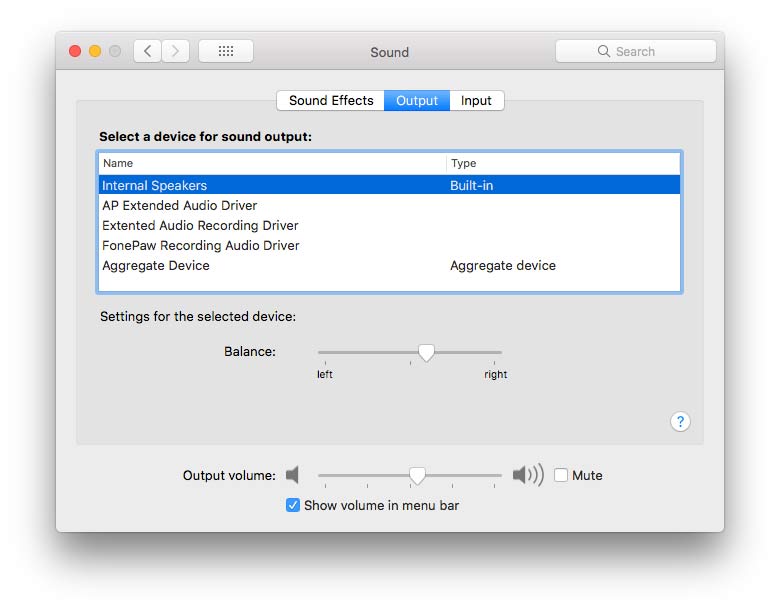
在某些情况下,您安装的应用程序会干扰Mac的声音输出。 更好的方法是卸载应用程序。 在这里,您可以使用专业的Mac管理工具- Mac清理 要卸载该应用程序,请删除垃圾/杂物/大文件/切碎的文件,删除重复的文件并监视Mac性能。

资料下载
100% 安全。无广告。
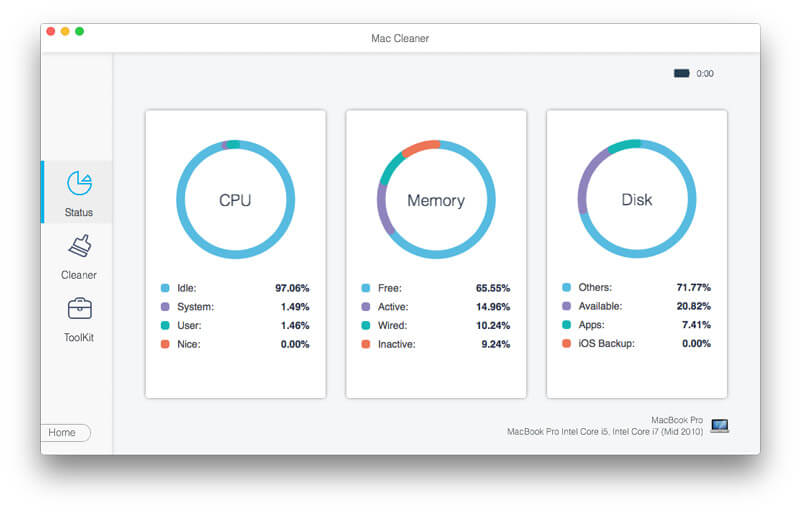
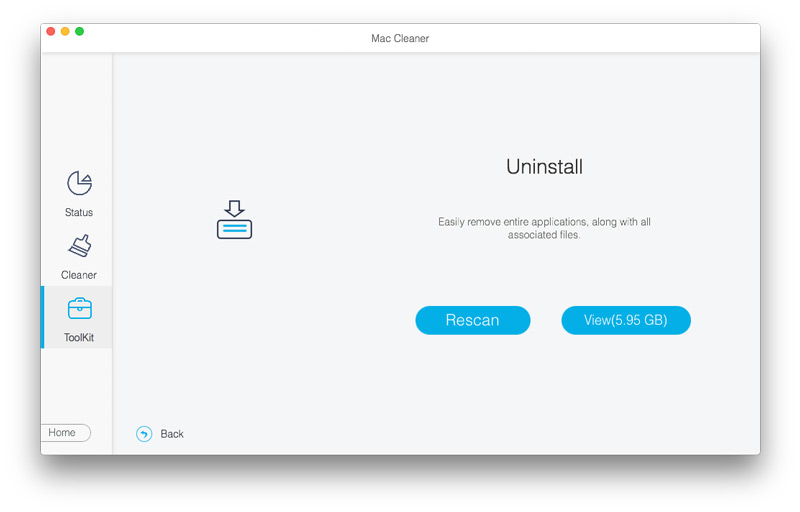
Mac或MacBook音量不正常的另一个常见提示是重置Core Audio。 Core Audio是iOS和OS X的数字音频基础结构。如果Mac声音故障,请尝试使用此技巧以使用Terminal重置音频。
可选 终端 和类型 杀死所有音频,然后按返回键按钮。 按照提示进行操作,可以解决Mac上无法正常运行的声音。
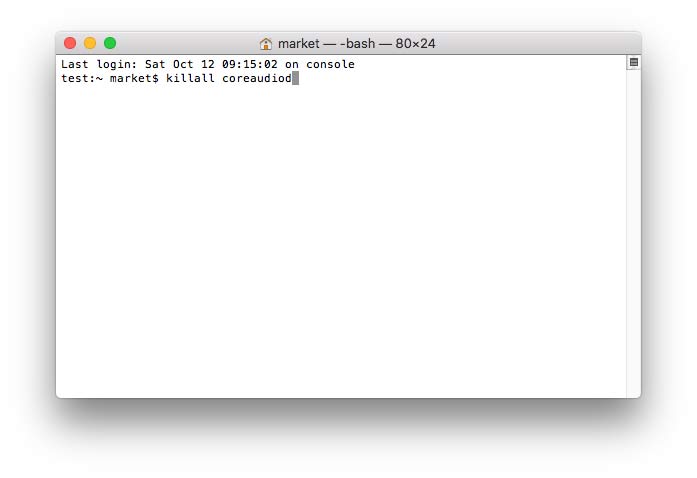
活动监视器显示Mac上正在运行的进程。 您可以使用它来监视Mac的活动和性能。 要使用活动监视器,可以使用Finder或Spotlight在Mac上找到它。
要管理和控制声音,您应该导航到 活动监视器. 查找并定位 'coreaudiod' 在列表中。 点击 退出 停止该过程并修复Mac声音问题。
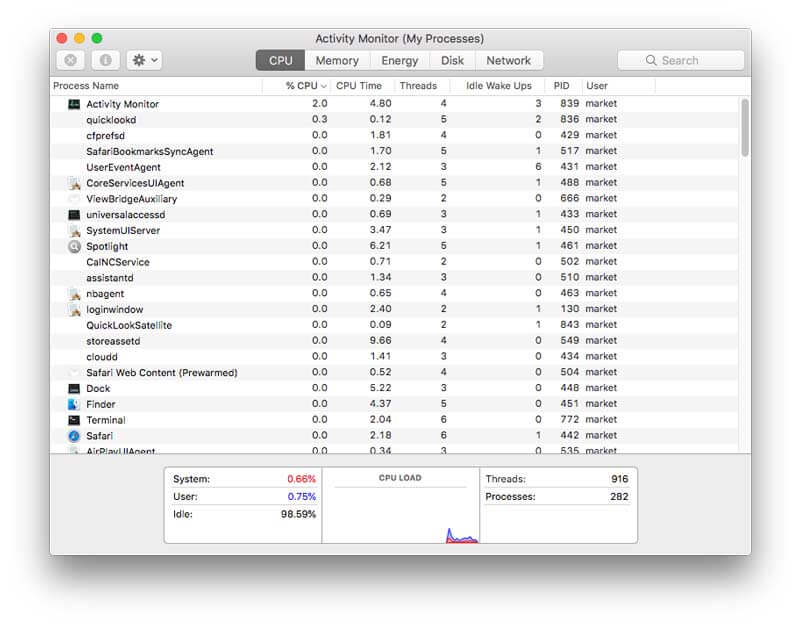
您的Mac声音可能与在NVRAM或PRAM中恢复的设置有关。 NVRAM / PRAM是Mac用来存储某些设置的少量内存。 为确保Mac上的音量正常,您需要重置NVRAM或PRAM。
在重置过程中,您只需使用四个快捷键: 附加选项, 命令, P和R。 关闭您的Mac,将其打开,然后快速按下组合键约20秒钟。 然后,您会听到第二次启动提示音,直到Apple徽标出现并再次消失。
结论
我们主要分享了8个技巧和解决方案来解决以下问题: 声音在Mac上不起作用。 您可以尝试解决方案来解决问题。 为了很好地监控Mac性能,您可以使用Mac Cleaner删除无用的应用程序,清理垃圾文件,删除Mac / MacBook Air / MacBook Pro上的重复文件。 如果您有更好的解决方案,请发表评论。