您是否遇到Mac意外地显示冻结的黑屏且没有明显原因? 你该怎么办? 正是这种问题使事情变得停顿而令人沮丧地无法预测。 在开始解决问题的过程之前,最好记下一些重要的注意事项。 由于有关iMac或MacBook Pro / Air的黑屏问题可能由于多种原因而发生,因此,首先,您应该找出可能的原因以更轻松地解决该问题。

Mac屏幕变黑
当Mac变成黑屏时,显示问题通常是最容易的原因。 如果显示有问题,则在启动时仍会听到Mac发出的声音,例如启动音,但屏幕可能会保持黑色。 您可能还会听到风扇发出的声音,睡眠指示灯亮起,并且按下键盘时,其大写锁定按钮应亮起。
听起来似乎很明显,与电源有关的问题是Mac屏幕变黑的最常见原因。 电池是坏电池还是电池 充电错误 可以让您掉入黑屏陷阱的电源线,这始终是一个开始寻找的好地方。
Mac系统上的磁盘权限实际上是影响数据读取和写入,程序运行等的文件或文件夹设置。 因此,不正确或“损坏”的磁盘权限可能是一个严重的问题。 但是,有时某些程序可能会尝试更改权限。 然后,这样的新权限可能会干扰原始权限,从而导致一些意外问题,例如Mac屏幕变黑。
如果三十方应用程序中存在某些错误或故障,也可能导致Mac黑屏死亡。 当您使用第三方应用程序或最近安装新应用程序时,您的iMac出现黑屏,这无疑是问题是由该应用程序引起的。
损坏或不兼容的启动或登录项目可能会导致多种问题,包括iMac / iMac Pro或MacBook / MacBook Pro / Air上的黑屏。

我们总结了5个有关Mac屏幕变黑的常见原因,您可能会找出可能的原因,然后为iMac,iMac Pro,MacBook,MacBook Pro或MacBook Air解决问题。 如果您找不到导致此问题的任何原因,则还可以根据以下七个最佳解决方案进行修复。
如果您在iMac上工作并且遇到显示问题,请在启动iMac时听不到声音。 首先,检查Mac上的电源,并确认所有电缆均已正确连接和固定。 如果Mac使用的是外接显示器,请确保该显示器已开机。 然后只需提高亮度或打开Mac。
但是,为节省能源,Mac和显示器在不使用时会自动进入睡眠状态。 有时,Mac会入睡,并且间歇性地变得很难唤醒。 您应该经常检查以确保Mac不在睡眠。

如果您的Mac电脑出现黑屏,并且您已经排除了显示问题,请确保Mac电源是否引起了问题。 首先,请确保电源线和适配器已牢固地连接到Mac,并已插入可正常使用的电源插座。 如果插座可以使用,但您的Mac仍然没有电,请尝试使用其他电源线或适配器。 如果您使用的是MacBook,请确保使用正确的电源适配器和电缆。 保持电源适配器的连接时间足够长,以便为电池提供足够的电量。

如果不是电源问题,则下一个最佳解决方案是重新启动Mac。 在大多数情况下,重新启动Mac可能有助于解决黑屏问题。 您可以通过几种不同的方式来执行此操作:
1.按住“电源”按钮约5秒钟使其关闭。 等待15秒钟,然后再次按它以重新启动。
2.按“ Ctrl + Eject”键打开对话框,按“ Enter”关闭Mac。 然后按“电源”按钮重新启动它。
3.按“ Control + Command + Eject”强制重新启动Mac,它将自动触发重新启动。
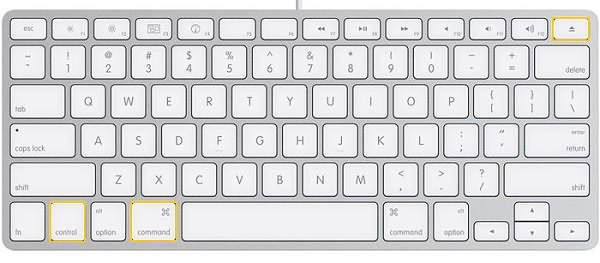
如果您发现一些自动启动的应用程序,请随时禁用或删除它们。 当您使用第三方应用程序或最近安装一个新的iMac时,您的iMac会变成黑屏,毫无疑问,该应用程序会导致此问题。 不要犹豫禁用或卸载它。
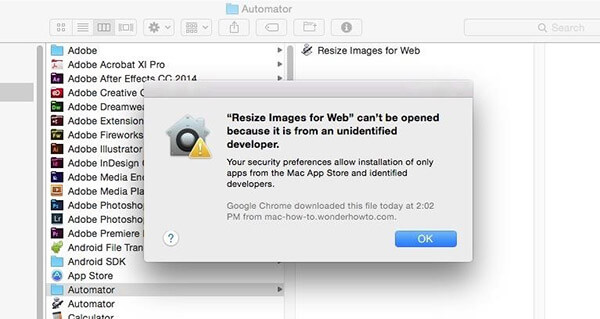
使用“修复磁盘权限”功能来检查和确定主目录的权限应该是什么,并纠正所有差异。 分步修复磁盘权限。
1.在聚光灯下键入“磁盘实用程序”以将其打开,然后在左侧窗格中单击启动卷。 单击“急救”图标开始修复过程。
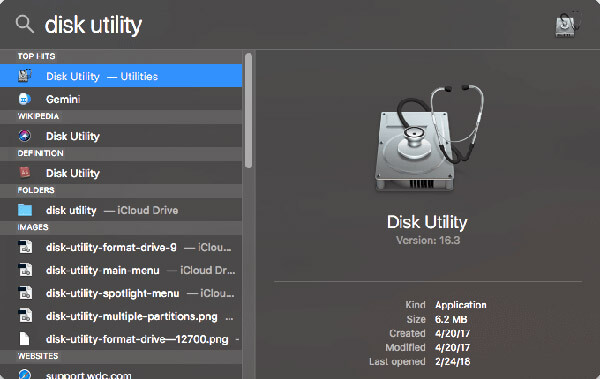
2.阅读确认对话框,然后单击“运行”以开始磁盘修复过程。 阅读警告消息,然后单击“继续”。
3.在修复过程中,您的计算机将不响应您的输入,这是完全正常的现象。
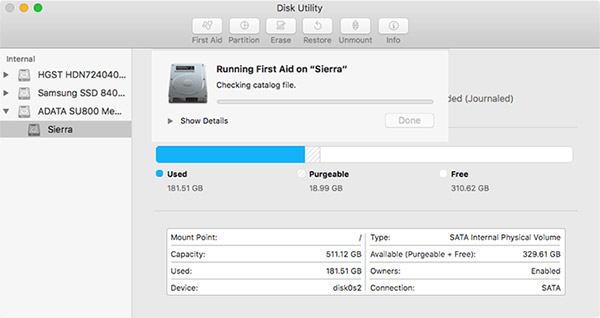
如果您尝试了以上5种解决方案,但Mac黑屏仍然出现,则需要重置NVRAM / PRAM才能正常工作。
1.关闭Mac,然后将其打开,然后立即同时按住四个键:Option,Command,P和R。
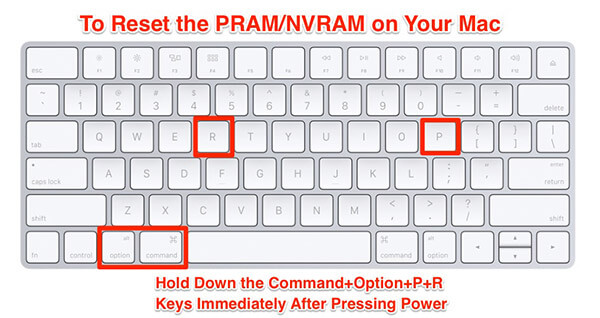
2.按住这些键约20秒钟,在此期间Mac可能会重启。
3.然后,检查“系统偏好设置”的“启动磁盘”,“显示”和“日期和时间”窗格,以确保它们按照所需的方式进行设置。
通常,SMC重置有助于解决许多与电源和硬件相关的问题,否则这些问题将无法对故障排除技术做出响应。 这是使用内置电池在大多数现代MacBook Pro或MacBook Air上重置SMC的方法。
1.关闭MacBook Air / MacBook Pro,然后连接电源适配器。
2.按住“ Shift + Control + Option”键,然后同时按“电源”按钮。
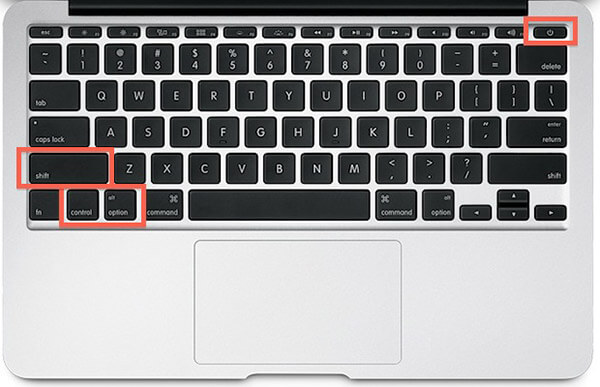
同时释放所有按键和“电源”按钮-MagSafe适配器上的小灯可能会短暂更改颜色,以指示SMC已重置。 然后照常启动Mac。
在尝试了上述7种解决方案之后,Mac屏幕现在变亮,但是您开始担心Mac Black屏幕会一次又一次地出现。 我们建议您定期清理Mac,以防止Mac屏幕变黑。
Aiseesoft Mac清理 是在Mac上管理应用程序和数据的功能强大的多功能工具。 它具有检查Mac上所有第三方扩展名,登录项,插件,应用程序的功能,然后只需单击一下即可启用或禁用它们。 对于不兼容的登录项目,您可以使用它来清理它们。 对于出现问题或错误的第三方应用, 卸载不需要的应用 并使用此工具在Mac上删除其关联文件。 虽然无法确保Mac永久进入黑屏,但可以帮助您 干净的Mac 提高性能。
步骤 1 下载Aiseesoft Mac Cleaner并启动它。 检查Mac的系统状态。

步骤 2 选择“大文件和旧文件”之类的模块。 单击“扫描”按钮以扫描Mac文件。
“设备到设备”表示iOS设备之间的音乐同步,而“将数据传输到文件夹”则显示从iOS设备复制到计算机的歌曲。

步骤 3 单击窗口右下方的“查看”按钮以查看扫描结果。 或者,您可以点击“重新扫描”以再次扫描Mac计算机。

步骤 4 检查您想要清洁的物品,然后您可以通过单击“清洁”按钮将其删除。

有时Mac会变成黑屏。 如果Mac上有一些重要文件,并且您想立即检查它们怎么办? 好了,您可以使用此推荐的数据恢复软件来立即恢复文件。 Aiseesoft 数据恢复 是功能强大且安全的数据恢复软件,可以帮助您从计算机,存储卡,闪存驱动器,硬盘驱动器等中恢复所有丢失的文件,例如照片,文档,音频,视频,电子邮件和其他文件。
步骤 1 在Mac上免费下载,安装和启动Aiseesoft Mac Data Recovery。 点击界面左侧的“ Mac Data Recovery”。

步骤 2 如果您正在运行更高版本的Mac系统(Mac OS X El Capitan或更高版本),则需要先禁用系统完整性保护。 然后,您可以在Mac上正常使用Mac Data Recovery。
步骤 3 您可以选择要扫描的文件,然后从图像,音频,视频,电子邮件,文档或其他文件中打勾。 此Mac数据恢复软件还可以让您扫描和 从硬盘恢复 在Mac上。 然后单击“扫描”开始扫描。

步骤 4 扫描后,您可以在左窗格中看到所有列出的文件。 您可以单击以查看数据详细信息,然后单击“恢复”以将所需文件发送到Mac。

如果要在Mac上恢复更多文件,可以单击“深度扫描”彻底扫描Mac。

这是修复黑屏Mac所要做的全部工作。 希望以上解决方案之一对您有用,现在您可以再次正常操作Mac。 如果您还有其他好主意,可以将评论发送给我们,以便与他人分享。