Mac笔记本电脑和计算机以出色的性能着称。 但是,如果您不能再访问任何文件, Mac 无法开机 无论您如何按电源按钮。
在本文中,您可以获得7个解决方案来快速解决此问题并像往常一样启动到Mac。
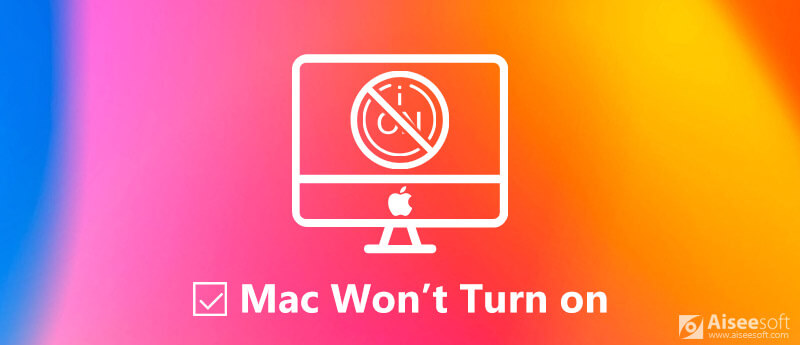
修复 Mac 无法开机
为什么我的 Mac 打不开? 原因很复杂,可能涉及软件和硬件。 以下是您可以尝试修复它们的解决方案。
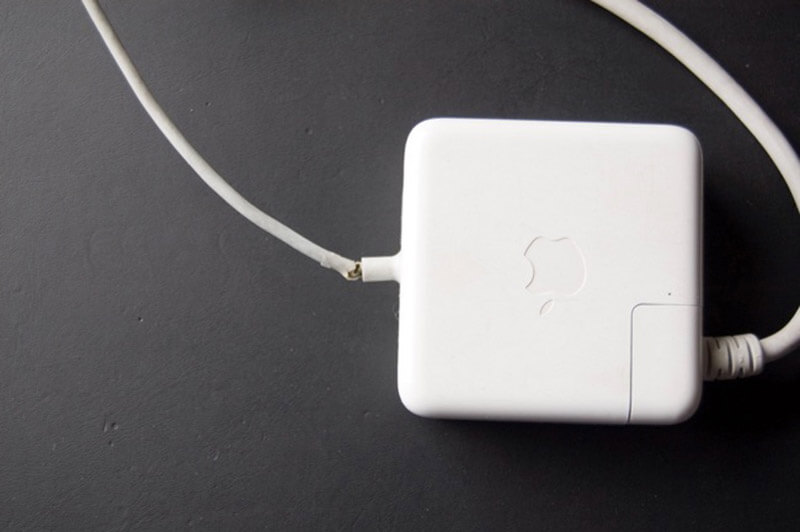
电池电量不足会导致 Mac 笔记本电脑或电脑无法开机。 因此,请将您的 Mac 插入电源。 此外,您应该检查您的充电器、电源线和电源插座,并确保它们工作正常。
如果电池电量耗尽,则在将其插入墙上电源后需要等待一段时间。 然后按 功率 按钮打开您的机器。
有时,MacBook Pro 会因为卡在死机状态而无法开机。 然后您可以尝试运行电源循环并强制重启您的机器。

对于没有可拆卸电池的MacBook:按住电源按钮至少10秒钟。 这将切断电源并强制重新启动Mac。
对于装有可拆卸电池的Mac笔记本电脑:取出电池,等待10秒钟,然后放回电池。 然后照常打开Mac。
对于Mac台式机,请拔下电源线,放置至少10秒钟,然后将其插入电源。 现在,打开Mac。
如果您的 Mac 在安装新 App 后无法开机,您可以在 安全模式.
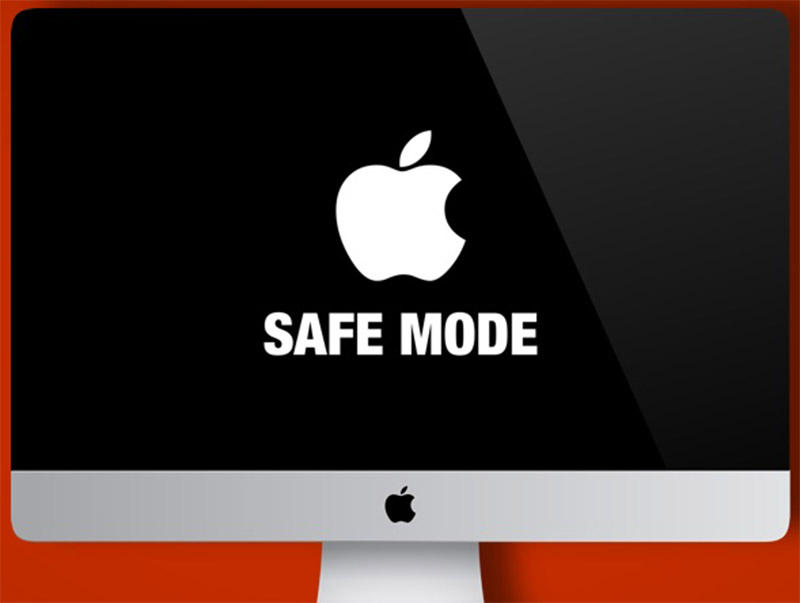
NVRAM 存储 Mac 系统的某些设置。 如果出现问题,您的 Mac 将无法开机。 但是,您可以重置它以解决问题。

提示: 对于带有T2芯片的Mac计算机,在Apple徽标第二次消失后释放按钮组合。
SMC,系统管理控制器的标准,控制着许多基本功能。 重置 SMC 可以修复无法开机的 Mac。

对于Mac台式机:15秒钟后拔下电源线,重新插入电源线,5秒钟后重新启动Mac。
对于MacBook Pro 2018及更高版本:按住 Shift + Option +控制 按住7秒钟 功率 按钮另外7秒钟,释放它们后重新启动计算机。
对于没有可拆卸电池的MacBook:按住 Shift + Option +控制+力量 按钮10秒钟。
对于带有可拆卸电池的MacBook:卸下电池,按住电源按钮5秒钟,然后放回电池并重新启动Mac。
Apple Diagnostics 是内置工具,用于检查导致 Mac 屏幕无法打开的硬件问题。
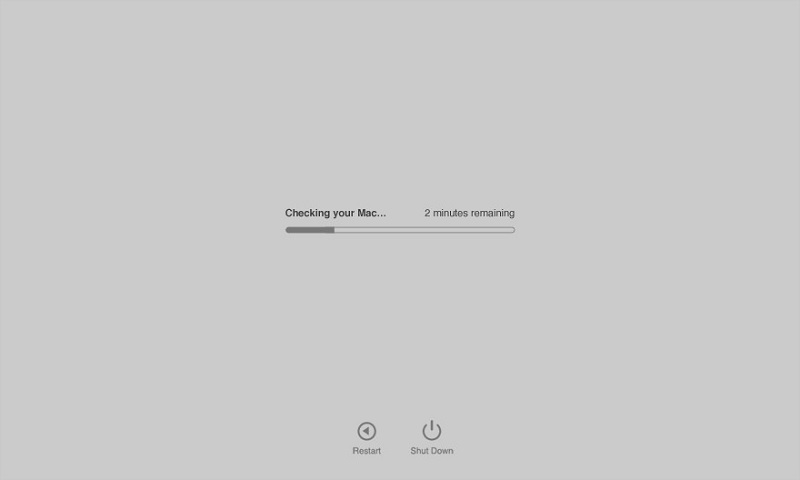
恢复模式 独立启动完整的 macOS,并提供一套用于修复 Mac 无法开机的工具。
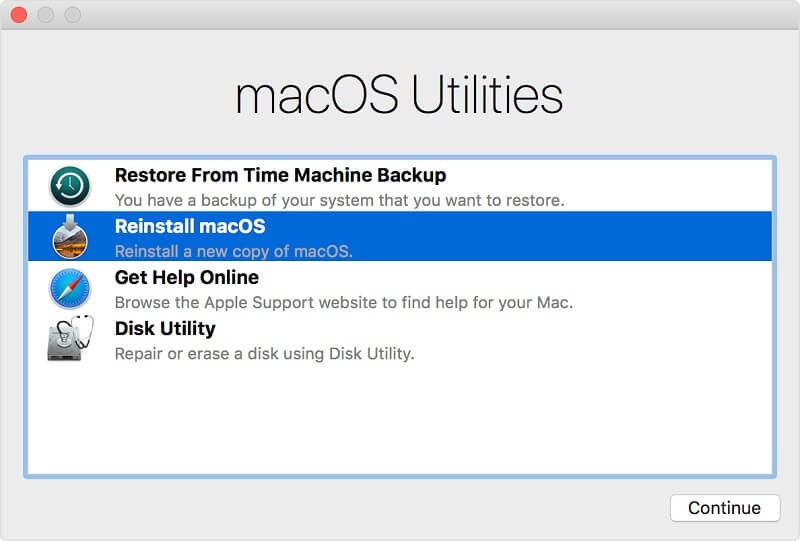
Aiseesoft Mac数据恢复 是一款专业工具,可在您修复无法开机的 Mac 后丢失文件的情况下取回文件。

资料下载
100% 安全。无广告。
100% 安全。无广告。
100% 安全。无广告。
100% 安全。无广告。
启动它,您将在主界面中看到三个部分,文件类型, 硬盘驱动器及 可移动驱动器.



有时可能无法打开Mac,或者 Mac无法关闭。 如果Mac一直关闭并重新启动,则需要找到解决方案 修复Mac上的内核恐慌.
结论
Mac 电脑仍然是世界上最受欢迎的硬件,部分原因在于出色的性能。 但是,一些用户报告说他们的 Mac 无法开机。 在我们上面的帖子中,您必须掌握解决此问题的解决方案。 然后您就可以像往常一样访问您的 Mac。 我们希望我们的指南对您有所帮助。
如果您有更多关于 Mac 无法开机的问题,请随时在本帖下方留言。

Aiseesoft Data Recovery是最好的数据恢复软件,可从PC / Mac恢复已删除/丢失的照片,文档,电子邮件,音频,视频等。
100% 安全。无广告。
100% 安全。无广告。