没有什么比冻结的计算机更令人沮丧的了。 什么时候 MacBook死机,您将无法在计算机上执行任何操作。 更糟糕的是,您可能会面临数据丢失的问题。 Mac操作系统确实很稳定,而冻结或无响应的Mac很少。 但是,它无法免除与其他计算机相同的弱点。
你什么时候可以做的最好的事情 Mac冻结了 并不是很着急,但请按照我们的说明解决该问题,并使Mac重新正常运行。 此外,我们还将告诉您如何在故障排除后找回丢失的数据。
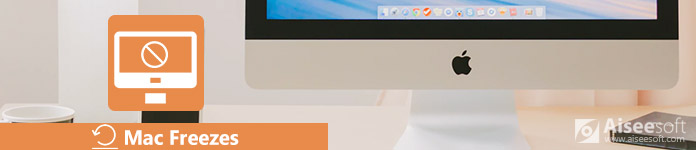
Mac冻结
Mac计算机是相当稳定和耐用的设备。 但是,越来越多的用户报告说,他们的计算机在各种情况下都无法响应,例如Mac Sierra更新时卡住了。 最常见的原因包括:
1. Mac上运行的应用程序过多,CPU忙于同时处理多个进程。
2.一个单独运行的应用程序异常导致Mac冻结。
3.您在浏览器中打开太多的选项卡,这些选项卡会产生大量垃圾数据。
4.如果硬盘驱动器上没有足够的空间,则MacOS可能会冻结,尤其是在更新Mac时。
5.磁盘或RAM的硬件问题。
6.很少见,但恶意软件或病毒可能会导致Mac卡死和其他问题。
即使您无法分析造成Mac死机的原因,也可以使用以下解决方案解决问题。
流程也非常简单:
解决方案1:退出导致Mac冻结的应用程序
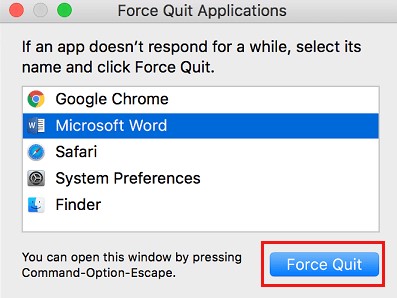
第1步:打开应用程序,然后Mac冻结时,从应用程序菜单中选择“强制退出”。
步骤2:如果无效,请按 命令 + 选项 + Esc 键盘上的按键。
步骤3:在 强制退出 应用领域 对话框,找到并选择导致Mac冻结的应用程序,然后单击“强制退出”按钮。
步骤4:然后打开其他应用程序以测试Mac是否摆脱冻结。
解决方案2:重新启动Mac
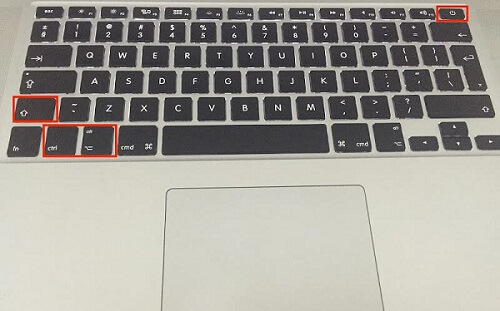
第1步:打开Finder应用,展开 Apple 菜单,然后选择 重新启动.
第2步:如果冻结的Mac阻止您点击Restart选项,请按住 控制+指令 键,然后按 功率 按钮。
步骤3:等待屏幕完全变黑,然后按 功率 按钮打开Mac。 该解决方案是iMac冻结的可用解决方案。
如果Finder的响应速度缓慢或仍然崩溃,则可以查看以下内容: 故障排除Finder没有响应.
解决方案3:进入安全模式
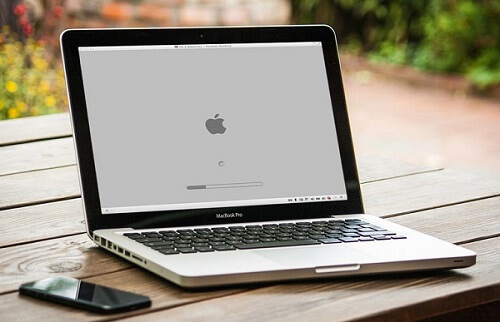
步骤1:类似于PC, Mac安全模式 是修复Mac冻结的有效解决方案。 请按 功率 按钮,然后按住 转移 听到欢迎音后,请按键。
第2步:看到Apple徽标出现时,请 转移 关键去。 然后,您将看到一个状态栏,然后 安全启动 图标将显示在右上角。
步骤3:如果Mac在安全模式下运作良好,请照常重启Mac。
解决方案4:更新应用程序和Mac
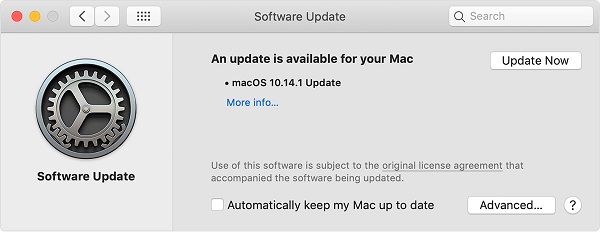
步骤1:展开 Apple 菜单并单击 系统偏好设置->软件更新.
步骤2:如果您的Mac有可用的更新,请单击 现在更新 按钮来获取它。 获得多个更新? 请点击 更多信息 查看详细信息并选择适当的更新。
步骤3:软件更新后,您的Safari,iTunes,Books,Messages和其他本机应用程序也将保持最新。
步骤4:对于第三方应用,请在Mac上打开您的App Store,转到“更新”标签,然后点击 全部更新 获取最新版本。
解决方案5:使用磁盘实用程序修复磁盘
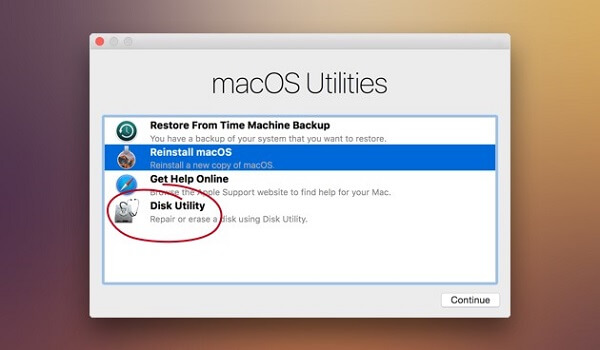
步骤1:如果MacOS更新时卡住了,也许是时候修复磁盘了。
步骤2:重新启动计算机并按住 命令+ R 直到看到Apple徽标为止。
步骤3:选择 磁盘工具 并击中 继续.
步骤4:选择系统磁盘或任何工作异常的磁盘,找到 急救 并击中它。
步骤5:然后按照屏幕上的说明完成磁盘修复过程。
解决Mac冻结或卡在灰色屏幕上的问题时,您将面临数据丢失的风险。 因此,您应该掌握一个数据恢复程序,例如 Aiseesoft Mac数据恢复.
1.恢复因Mac冻结,系统崩溃等原因造成的数据丢失。
2.支持图像,视频,文档,音频,电子邮件和其他文件。
3.提供快速扫描和深度扫描。
4.通过搜索栏,类型或路径快速搜索丢失的文件。
5.在此过程中,请保持文件的原始状态。
修复冻结的Mac后如何恢复丢失的数据
第1步:扫描硬盘驱动器以查找丢失的数据
在计算机上安装Aiseesoft Mac Data Recovery,并在故障排除后启动它。 选择适当的数据类型和存储文件的驱动器。 点击扫描按钮继续。

步骤2:预览丢失的文件
扫描完成后,您可以通过以下三种方式查找文件:
在搜索栏中使用文件名或其他关键字进行查找。
根据文件格式,从左侧的“类型列表”中找到文件。
根据位置从路径列表中找到文件。

步骤3:将文件恢复到Mac
选择您要找回的所有丢失的文件,然后单击 恢复 按钮将丢失的文件恢复到您的计算机。
请注意: 如果找不到所需的文件,请单击 深层扫描 按钮执行深度扫描。
结论
根据上面的帖子,您应该了解Mac死机后可以做什么。 有多种因素可能会导致Mac卡死并且无法响应。 好消息是您可以使用我们的解决方案自行解决此问题。 此外,我们还共享了最好的数据恢复软件Aiseesoft Mac Data Recovery,以帮助您在Mac进入正常模式后恢复丢失的文件。