如何让Mac识别USB? 我将SanDisk Cruzer Glide USB闪存驱动器插入Mac,等待约3分钟,但它没有显示。 直到现在,我的Mac仍无法读取它。
与硬盘类似,USB闪存驱动器也可以用于存储和传输照片,电影,音乐,文档等。 更令人高兴的是,它更容易使用,因为它便于携带,可以在计算机,相机和移动电话之间传送文件。
但是,您尝试将USB闪存驱动器插入Mac并发现没有出现的经历使许多人感到困扰。
为什么 USB闪存驱动器未在Mac上显示?
如何在Mac上读取/识别/访问USB闪存盘?
这就是我们将要发现的。
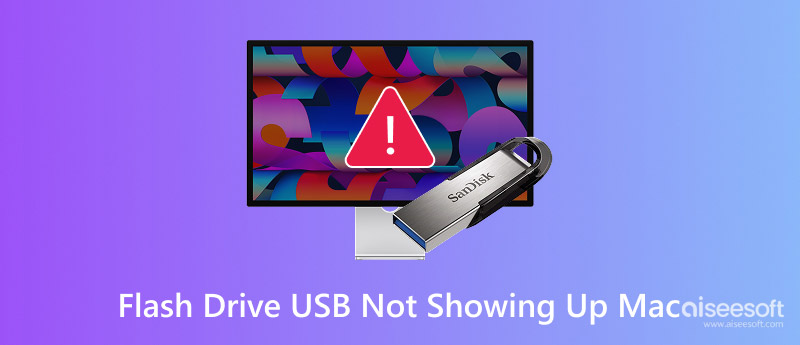
闪存驱动器USB不显示Mac
Mac无法识别USB闪存驱动器的原因多种多样。
这里我们总结了其中的大多数:
可能还有其他未知原因导致Mac上无法访问USB闪存驱动器。
尽管原因多种多样,您仍然可以按照下面的通用解决方案来解决此问题。 免费,您可以自己完成。
一无所有,一无所有。
如果USB闪存驱动器已损坏,则无法在Mac上显示。
同样,Mac上有问题的USB端口也无法识别您的USB闪存驱动器。
首先检查它们。
>断开USB闪存驱动器,然后重新连接。
>将USB闪存驱动器插入此Mac上的另一个USB端口。
>更改另一台计算机以插入USB闪存驱动器。
>更新USB驱动程序。
由于电源不足,Mac无法访问您的USB闪存驱动器设备。
如果您使用总线供电的USB集线器并同时连接多个设备,则Mac可能无法提供足够的电源。
要修复它,只需将USB闪存驱动器直接连接到Mac上的USB接线柱即可。
像修复任何iPhone问题一样,有时也可以重新启动设备。
在这里,您可以尝试断开USB闪存驱动器并重新启动Mac,然后重新连接以查看其是否成功显示。
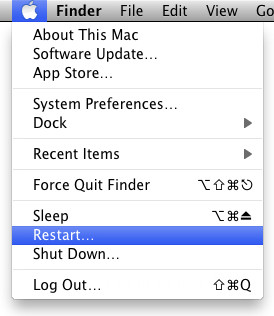
还是不行? 继续进行下一个修复。
步骤 1 关闭您的Mac,然后拔下电源适配器。
步骤 2 同时按下Shift + Control + Option和电源按钮10秒钟。
请注意: 对于具有Touch ID的MacBook Pro,电源按钮是Touch ID按钮。
步骤 3 10秒钟后,释放所有它们,然后将Mac重新连接到电源适配器。
步骤 4 再次按电源按钮以重新启动Mac。

如果在Mac上禁用“外部磁盘”,则Mac无法检测到USB闪存驱动器或其他外部驱动器。
您禁用设置了吗? 核实。
步骤 1 转到Mac屏幕顶部的“查找器”,然后从下拉列表中选择“首选项”选项。
步骤 2 导航“常规”选项卡,以确保启用了“外部磁盘”选项。 如果没有,只需勾选它。

步骤 3 切换到“侧栏”选项卡,确保在“设备”下勾选了“外部磁盘”选项。

现在,将USB闪存驱动器重新连接到Mac,以查看是否可以正常使用它。
如果您发现Finder的响应速度缓慢或崩溃,则可以查看以下内容: 故障排除Finder没有响应.
如果Mac可以检测到USB闪存驱动器,但是在访问其中的数据时遇到了一些困难,则可以向“磁盘工具”寻求帮助。
步骤 1 找到“应用程序”>“实用程序”>“磁盘实用程序”。
步骤 2 从左侧栏中选择您的USB外置闪存驱动器>选择“急救”,然后需要几分钟来修复该错误。
如果在“磁盘工具”中未找到USB闪存驱动器,则只需选择应该挂载该磁盘的挂载选项即可。
然后,您可以查看USB闪存盘是否出现在Mac上。

Mac上的静电可能会破坏USB闪存驱动器的外观。
所以就把它卸掉。
步骤 1 拔下所有USB闪存驱动器设备,然后关闭Mac。
步骤 2 取出电池,然后按电源按钮5至6次以完全释放主板上的静电。
步骤 3 重新启动Mac,然后再次插入USB闪存,以查看问题是否已解决。
一般来说,当您将USB闪存驱动器连接到Mac时,它会自动将其连接。 但是,如果USB闪存驱动器设备未在Mac上显示,则可以考虑手动连接。
步骤 1 转到“应用程序”>“实用程序”>“设备”,然后单击它以勾选“问我该怎么办”。

步骤 2 切换到“设备”菜单,然后选择“外部设备”。

然后只需将USB闪存驱动器插入Mac,看看它是否可以在Mac上显示。
旧的macOS可能是USB闪存驱动器未出现在Mac上的原因。
该解决方案非常简单,您只需要更新Mac固件即可。
顺便说一句,这也是一个好习惯 更新您的Mac.
请小心更新Mac,因为失败更新可能会导致Mac上的数据丢失。 所以要养成另一个好习惯 备份Mac.
无论您的USB闪存驱动器无法在“磁盘工具”中安装或识别,还是可以读取但无法写入数据,您都应该知道USB闪存驱动器出现磁盘格式问题。
要修复它,您只需要格式化USB闪存驱动器。
在格式化USB闪存驱动器之前,您应该知道Mac并非接受所有USB闪存格式。
请查看下表,了解哪些不同的USB闪存驱动器格式在Windows和Mac上的工作方式不同。
| NTFS | HFS + | FAT32 | exFAT的 | |
|---|---|---|---|---|
| Mac(10.6.4或更早版本) | 只读 | √ | √ | √ |
| Mac(10.6.4或更高版本) | 只读 | √ | √ | √ |
| Windows XP中 | √ | × | √ | √ |
| Windows 7 / 8 / 10 | √ | 新兵训练营只读 | √ | √ |
此外,FAT 32的最大文件大小限制为4GB,最大分区大小为8GB,其他文件则没有限制。 因此,ExFAT无疑是理想的选择。
现在,让我们看看如何格式化Mac上未显示的USN闪存驱动器。
步骤 1 将USB随身碟插入Mac,然后启动Disk Utility。
步骤 2 单击左侧边栏中的USB闪存驱动器,然后在右侧面板上选择“擦除”。
步骤 3 在“格式”下拉菜单中选择“ ExFAT”,然后键入USB闪存驱动器的名称。
步骤 4 单击“擦除”按钮开始对其进行格式化。
该过程完成后,您将发现此问题已解决。

USB闪存驱动器上的注意事项可以有效地阻止未显示的问题。
在这里,我们收集提示,以帮助您下次避免出现问题。
1.安全弹出USB闪存盘
>每次要退出USB闪存盘时,请记住要安全弹出它。
>在Mac上右键单击您的外部驱动器,然后选择“弹出”。
>或者,您可以在Finder侧边栏的“设备”部分下方找到弹出图标。
2.轻轻拔下USB闪存盘
>频繁使用USB闪存驱动器可能会损坏该外部驱动器并使它松动。 要退出计算机时,应将其从计算机上轻轻断开。 不要残酷地。
3.清洁USB闪存盘
Mac无法识别外部驱动器的另一个原因是脏污。 因此,您最好将USB闪存驱动器放入盒子中以防止灰尘进入。
4.从格式化的USB闪存驱动器中恢复数据
第2部分中的最后一个解决方案将格式化USB闪存驱动器,并且还将擦除其中的所有数据。 尽管您已经成功修复了Mac上无法读取的闪存驱动器,但是您也丢失了数据。
有什么方法可以从格式化的USB闪存驱动器中恢复数据?
是。
没有复杂的指南,只有Aiseesoft 数据恢复 简单的3个步骤就足够了。
Aiseesoft Data Recovery是适用于Windows和Mac的专业USB闪存驱动器数据检索软件。 即使您的USB驱动器已格式化,它也可以快速安全地扫描和恢复所有数据。

步骤 1 在您的计算机上免费下载此数据恢复软件。 它高度支持Windows和Mac。 立即安装并运行它。 这里我们以Mac为例。 同时,将格式化的USB闪存驱动器插入Mac。
在主界面中,选择并单击“ Mac Data Recovery”。

请注意: 对于运行Mac OS X El Capitan或更高版本的Mac,您需要 首先禁用系统完整性保护,以便在Mac上使用Data Recovery.
步骤 2 在主界面中,需要选择数据类型和磁盘驱动器进行扫描。
对于数据类型,您可以选择图像,音频,视频,电子邮件,文档和其他数据。
至于驱动器,您只需要勾选USB闪存驱动器。
单击“扫描”以在Mac上开始快速扫描。

步骤 3 扫描完成后,您将找到按类型列表或路径列表排序的扫描结果。
通过单击左侧栏中的数据类型或路径列表,在右侧面板中查看详细信息。
确认要恢复的数据后,单击“恢复”按钮以将丢失的数据从格式化的USB驱动器恢复到Mac。

结论
在此页面中,我们重点讨论Mac上没有显示USB闪存盘的问题。 我们会解释原因,并收集全部10个解决方案来帮助解决问题。 最后但并非最不重要的一点是,我们还建议一些技巧,这样您就不会遭受此类问题的困扰。
使用上述解决方案可以解决您的问题吗?
如果是,请不要与更多有需要的人分享。
如果没有,请告诉您的情况,让我们一起解决。