总结
当您尝试在Mac OS X El Capitan或更高版本上使用诸如Mac Data Recovery之类的第三方应用程序并遭到拒绝时,应首先禁用系统完整性保护。 此页面将为您列出详细信息。
总结
当您尝试在Mac OS X El Capitan或更高版本上使用诸如Mac Data Recovery之类的第三方应用程序并遭到拒绝时,应首先禁用系统完整性保护。 此页面将为您列出详细信息。
首次在Mac上安装诸如Mac Data Recovery之类的第三方应用程序时,您会发现它已被搁置,并弹出消息“ Mac上的启动盘受'系统完整性保护'保护。如果要进行数据恢复,请禁用完全。”
什么是系统完整性保护? 如何在Mac上禁用系统完整性保护? 删除系统完整性保护时有关系吗?
在下面的描述中,我们将介绍有关系统完整性保护以及如何禁用/启用系统完整性保护的详细信息。
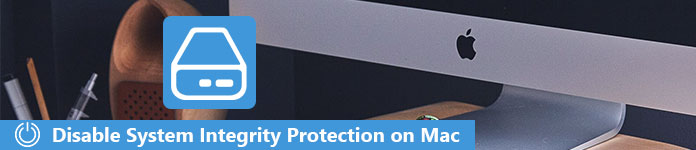
禁用系统完整性保护
系统完整性保护(SIP)是Mac OS X El Capitan和更高版本中的一项安全技术,用于保护Mac免受恶意软件的侵害。
在使用System Integrity Protection之前,root用户具有以下访问/修改/覆盖任何系统文件夹或应用程序的限制。
►/系统
►/ usr
►/ bin
►/ sbin
►随OS X预先安装的应用
引入此功能后,主目录外部的某些应用程序(例如依赖于修改某些受保护的系统文件夹或文件的备份和还原工具)不再起作用,因为它阻止了此类软件的安装或运行。 要使用这些应用程序,您需要在Mac上禁用系统完整性保护。
但是,禁用系统完整性保护会损害您的Mac吗?
其实并不是。
如果禁用系统完整性保护,则将获得与El Capitan之前的OS X版本相同的保护级别。 SIP是高级别的安全性。
此外,退出Mac Data Recovery或其他类似的第三方应用程序后,您可以再次启用系统完整性保护。
在掌握了系统完整性保护的基本知识之后,让我们继续进行下一部分,以检查和禁用/启用系统完整性保护以自由使用第三方应用程序。
对于不确定不确定是否启用了系统完整性保护的用户,可以先检查其状态。
1打开“ / Applications /”文件夹,然后转到“ Utilities /”。
2 打开“系统信息”并向下滚动左侧列表以选择“软件”。
3导航到右侧的“系统完整性保护”,并查看其状态为“启用”或“禁用”。
“启用”表示系统完整性保护已打开。
“已禁用”表示系统完整性保护已关闭。
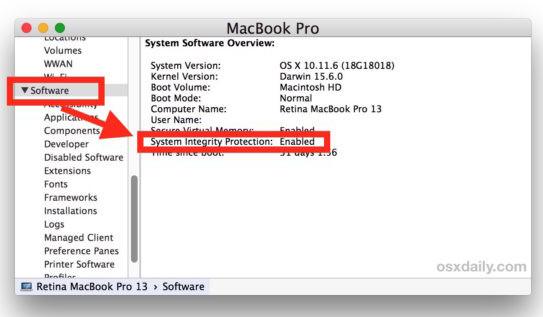
如果启用了系统完整性保护,则只需按照下一部分将其禁用。
要将第三方应用程序用作数据恢复,您只需要按照以下步骤禁用系统完整性保护。
打开Mac,然后在Mac开机时重新启动Mac。 当您在屏幕上看到Apple徽标或旋转的地球仪时,只需按住并同时按下“ Command” +“ R”键。 您会看到Mac尝试连接到Internet连接。
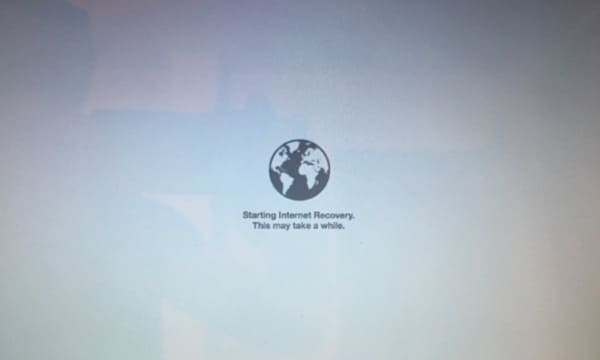
2禁用系统完整性保护
在弹出窗口中,选择“磁盘实用程序”>“实用程序”>“终端”>在恢复环境中键入命令行,“ csrutil disable”并按Enter。
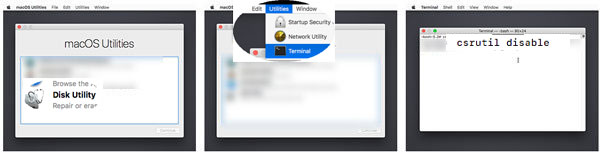
然后关闭“数据恢复”,然后重新启动Mac,新的“系统完整性保护”设置将生效。
3同样,完成应用程序应用程序后,您需要通过在恢复环境中输入命令“ csrutil enable”来打开系统完整性保护。
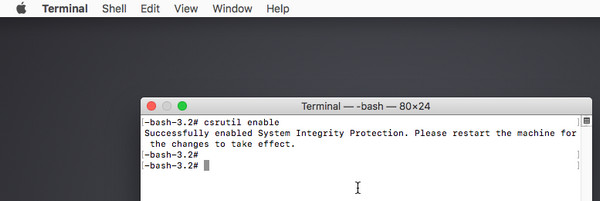
然后,您可以检查Mac状态以查看设置是否有效。
不要错过: 如何从USB驱动器启动Mac.
虽然Aiseesoft Mac版数据恢复 要求您关闭系统完整性保护才能使用,使用100%安全并且不会损坏Mac。
它只需要授权即可读取和扫描Mac上的数据以恢复数据。 它不会更改,添加或删除磁盘上Mac的任何部分。 您可以放心地自由安装和使用Aiseesoft Mac Data Recovery。
温馨提示: 使用Mac Data Recovery恢复丢失的数据后,最好按照上述步骤重新启用系统完整性保护,以防止Mac遭到修改。