总结
如何在Mac上的iMovie中制作幻灯片显示? 这篇文章为您提供了对问题的全面解答。 在Mac上的iMovie中,可以完成6个创建带有照片,视频和音乐的高端电影的步骤。
总结
如何在Mac上的iMovie中制作幻灯片显示? 这篇文章为您提供了对问题的全面解答。 在Mac上的iMovie中,可以完成6个创建带有照片,视频和音乐的高端电影的步骤。
当您要将美好的回忆编织成电影时,可以将其放入幻灯片中。 当您将所有照片存储在Mac上时,就不会错过免费的幻灯片工具, iMovie中 帮助您达成目标。
该页面将向您提供完整的指南,其中包括6个步骤的详细步骤以在iMovie中创建幻灯片。
不能等? 只需阅读步骤,然后开始制作iMovie,即可制作幻灯片。
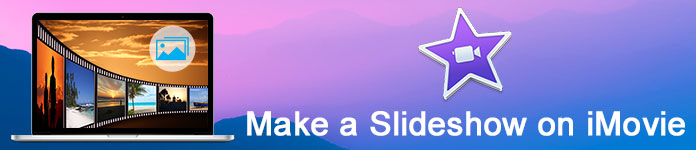
步骤1.创建一个新项目
在Mac上打开iMovie,单击屏幕顶部中心的“文件”按钮,然后单击“新建项目”。
在弹出窗口中,您需要为幻灯片选择一个主题。
它具有各种模板,例如相册,体育等。不过,您会发现电影预告片可以创建幻灯片。
在右侧,您可以重命名幻灯片,将宽高比设置为4:3或16:9,对于电影院,帧速率为24 fps,对于PAL为25 fps,对于NTSC为30 fps。
不要错过从“自动添加”中选择幻灯片演示效果。
点击“创建”进入下一步。
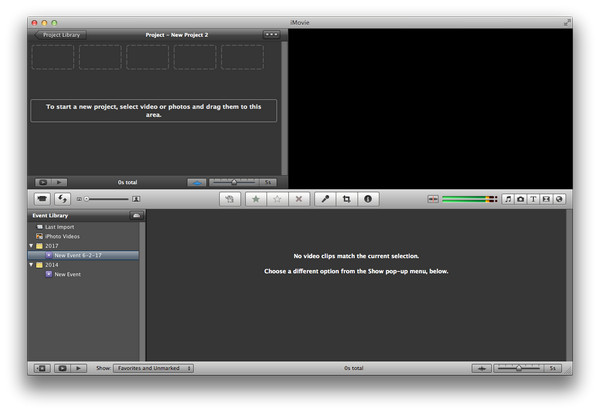
步骤2.导入照片和视频
浏览您的资料文件夹,选择项目,然后将视频和照片从项目区域的左侧拖动。 当看到绿色的加号出现时,可以释放鼠标以将照片放入项目中。
此外,如果您不将它们放在一个文件夹中或在编辑过程中,则可以单击“文件”>“导入”>“电影”以添加视频,或单击“文件”>“从相机导入”以导入照片。幻灯片放映。
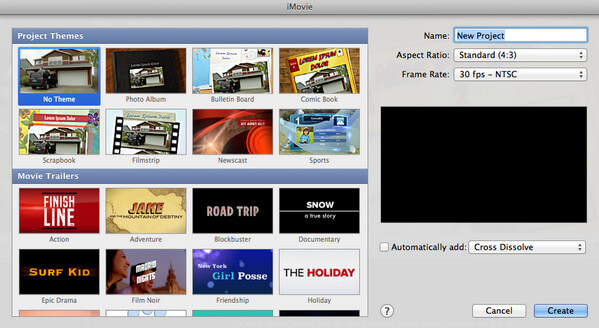
步骤3.编辑照片和视频
您可以简单地将照片从时间轴上的一个点拖到另一点,以将它们重新排列。
当您将鼠标悬停在要编辑的项目上时,将在图像中看到编辑图标,右键单击它,将为您提供4个选项:Precision Editor,剪辑调整,视频调整和裁剪,Ken Burns&Rotation。
精度编辑器: 编辑幻灯片主题,更改或 添加过渡,设置持续时间。
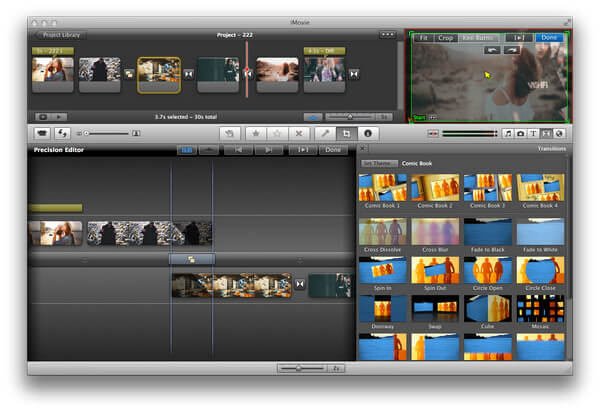
剪辑调整: 在这里,您可以剪辑幻灯片放映时间并自由更改视频效果。
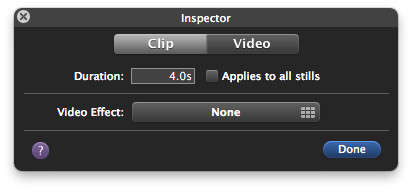
视频调整: 对于视频,您可以设置曝光度,亮度,对比度,饱和度和白点。
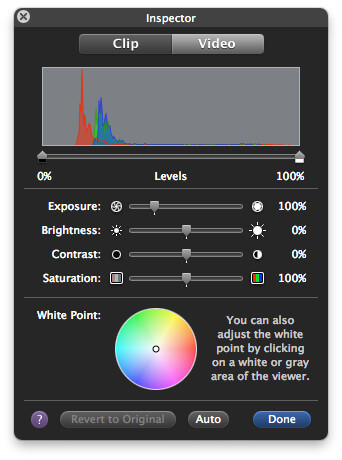
裁剪,肯·伯恩斯(Ken Burns)和旋转:您可以将鼠标拖到 裁剪视频 并摆脱烦人的信箱。 (比例方面 功能已在iMovie中更改为裁剪功能。)
对于侧面视频,还可以旋转以获取校正方向。
对于肯·伯恩斯(Ken Burns),也称为从静止到运动的转变。
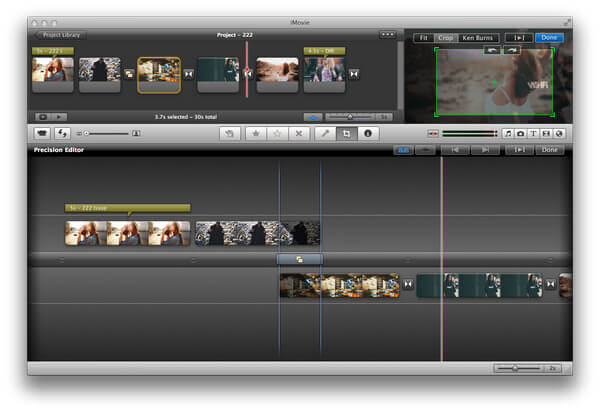
步骤4.编辑标题
单击“ T”图标开始编辑幻灯片的标题。 它提供了各种模板来选择文本主题,例如简单,重叠,回声,滚动字幕,柔和边缘,漂移,镜头光晕,侧向,漂移等。选择所需的内容,然后将文本编辑为幻灯片标题。
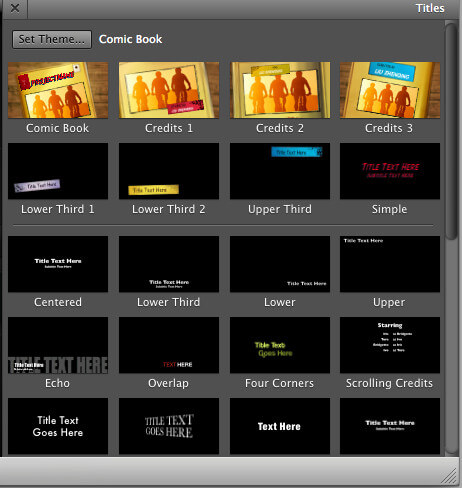
步骤5.将音乐添加到幻灯片中
iMovie使您可以选择从iTunes和iMovie音效导入背景音乐。 您可以将所需的音乐直接拖放到幻灯片的项目时间轴上。
在此处了解详情 将音乐添加到iMovie.
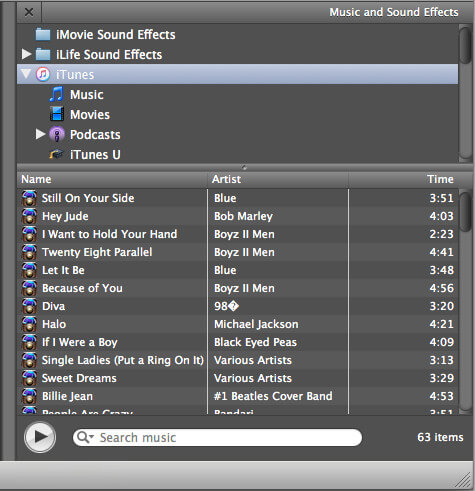
步骤6.导出和共享幻灯片
预览整个幻灯片效果以播放所有照片和视频。
单击“文件”>“完成项目”,将幻灯片保存为Mac上的项目。
单击“共享”>“ YouTube / Facebook / Vimeo / CNN iReport /”直接将其上传到社交媒体。
单击“共享”>“ iTunes /”将其放在iTunes上,以便您可以在iTunes上播放它或将iTunes电影免费同步到Apple设备。
您可以单击“共享”>“导出电影”将幻灯片显示转换为iPhone,iPad,iPod,Apple TV或分辨率高达1080p HD的计算机的视频。
详细指南 保存iMovie 就在这里。
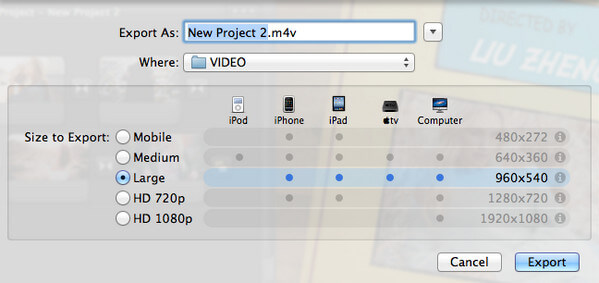
这是有关为您制作幻灯片的视频。 单击它进行检查。


1. iMovie允许您拖动内容,因此最好将所有材料放在一个文件夹中以便于移动。
2.使用主题时,过渡和标题会自动打开,并且您无法单独编辑照片或视频。 要编辑单个照片或视频,您需要将其关闭。
3.单击“ Windows”以选择所需的引用编辑功能,即可获得快速编辑窗口。
iMovie是免费的专业工具,可帮助您创建包含照片,音乐和视频的幻灯片。 它给您带来的影响是多种多样的。 但是,对于新手来说,除了使用主题模板之外,您可能会觉得很难用它来编辑幻灯片。
此外,iMovie是仅适用于Mac用户的免费工具,如果您使用的是Windows用户,则可能会错过它。 不用担心,在这里我们还收集了Windows上易于使用的幻灯片制作工具, 幻灯片制作器.
在这里学习以了解如何使用幻灯片创建器来 制作照片幻灯片 在Windows计算机上播放视频和音乐。
此页面显示了在iMovie上以照片,视频和音乐进行幻灯片播放的详细7个步骤。 您可以在阅读步骤的同时使用iMovie准备Mac并进行幻灯片演示。
您是否清楚所有信息? 如果没有,请在下面留下您的评论。