“我可以通过iPhone XS制作,保存和发送幻灯片演示吗?”
“如何在 iPhone 15 上将多首歌曲添加到照片的幻灯片中?”
“如何以幻灯片形式播放专辑?”
关于如何在iPhone 11 Pro和其他iOS设备上进行幻灯片演示,存在许多类似的问题。 如果您有同样的问题,那么您来对地方了。
本文介绍了详细的步骤 在iPhone和iPad上制作照片幻灯片,无论您是要创建简单的幻灯片放映还是要制作带有效果的电影。
现在,让我们一起阅读来解决以上问题。
实际上,“照片”应用是针对所有iOS用户的免费iPhone幻灯片应用。 您也可以在iPhone上以音乐播放幻灯片。 因此,无需安装其他幻灯片制作应用程序。 内置的免费幻灯片制作工具提供了大多数功能。
步骤 1 在iPhone上创建幻灯片相册
在iPhone或iPad上打开“照片”应用。 您可以选择是否按日,周或年对图像进行排序。 此外,它还支持用您需要的所有图像创建新相册。
转到“相册”部分。 点击左上角的“添加”图标以选择“新专辑”。 输入此相册的新名称。
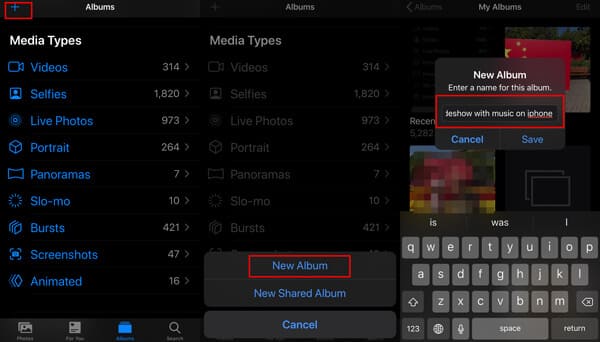
步骤 2 将照片和视频添加到幻灯片相册中
以后,您将需要点击底部的“照片”或“相册”以笔入照片文件夹,然后选中要在iPhone上进行幻灯片放映的照片和视频。 点击“完成”,将照片添加到幻灯片相册中
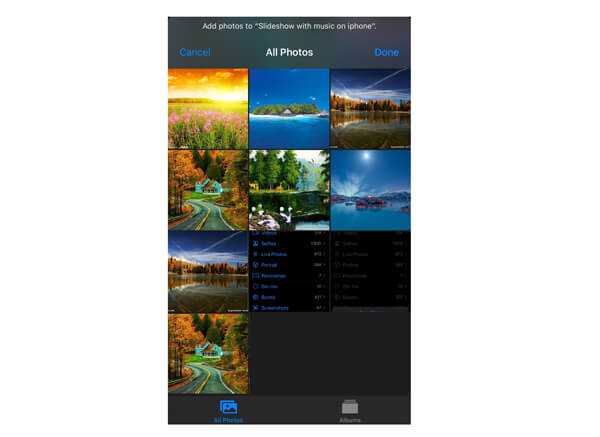
iOS 13及更高版本添加了更多相机和照片效果。 要在iPhone上制作精美的幻灯片,您可以 编辑视频 首先使用内置的“照片”应用在iPhone上拍摄照片和照片。
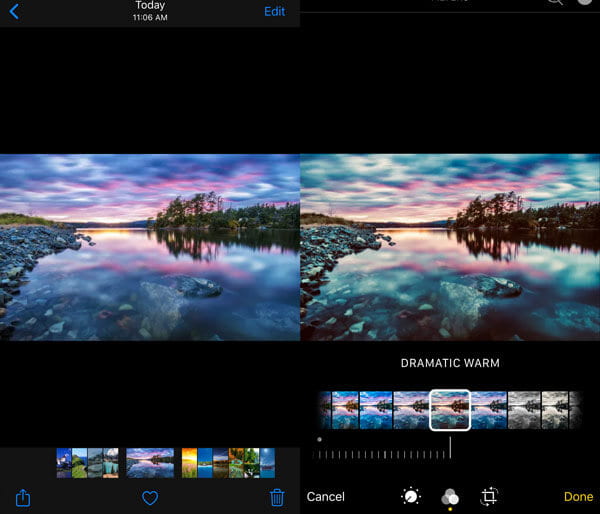
步骤 3 在iPhone上创建幻灯片
再次在iPhone上打开幻灯片相册,打开其中一个项目,您将在左下角看到小共享按钮,然后点击并向下滚动以找到“幻灯片”,然后点击它。
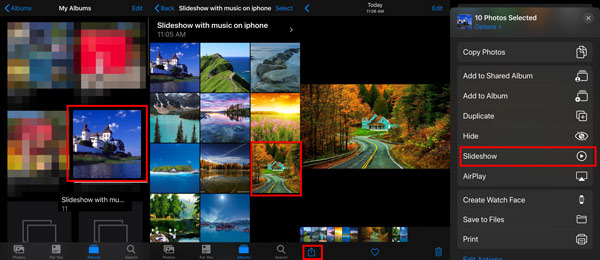
在此处,您可以在“选项”下的照片前面的方框中打勾,以添加此相册中的所有照片。
然后,该相册中所选的照片将自动以幻灯片播放。
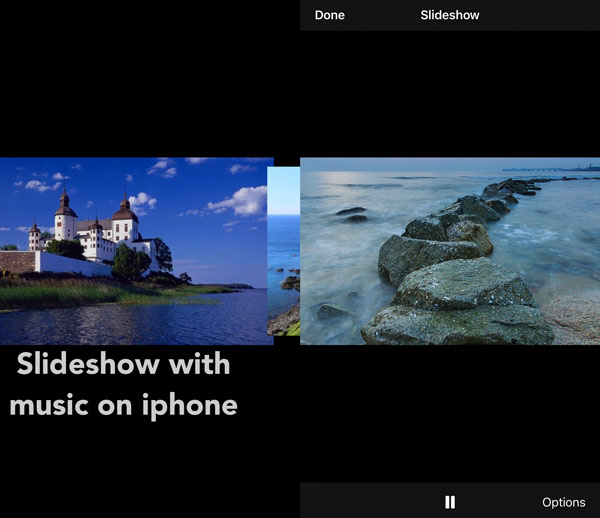
步骤 4 自定义幻灯片效果
在幻灯片播放过程中,点击iPhone屏幕。 然后选择右下角的“选项”。 您将获得一个名为“幻灯片选项”的弹出窗口。
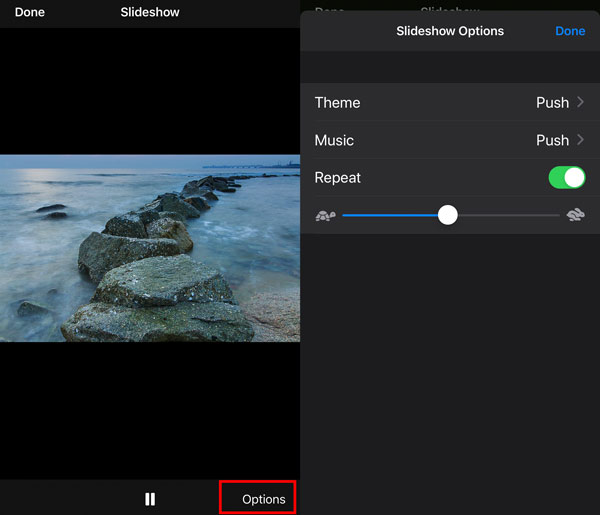
首先选择“主题”。 您可以从“折纸”,“溶解”,“杂志”,“推送”和“肯伯恩斯”中选择。 选择新主题后,它将自动应用于幻灯片。 很快,您将自动回到“幻灯片选项”窗口。
好了,您可以通过点击“音乐库”在iPhone上打开音乐库来更改iTunes音乐的默认背景幻灯片铃声。 (在这里学习 把音乐放在iPhone上 用于创建幻灯片。)
如果要制作GIF幻灯片,可以将“重复”选项触发为“打开”状态。 结果,幻灯片将无限循环播放。
此外,您还可以管理转换速度。 将速度滑块移到右侧时,过渡速度会相对提高。 换句话说,如果您想在短时间内播放幻灯片,可以将滑块移动到“兔子”图标附近。
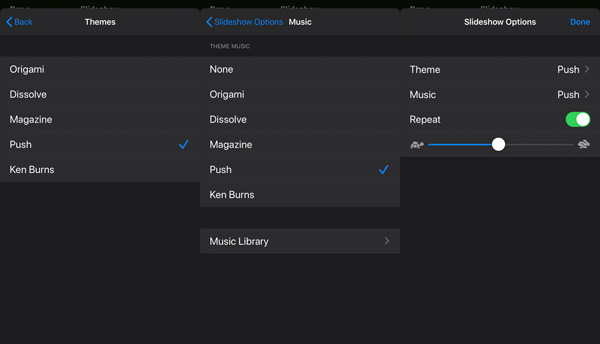
最后,点击“完成”选项以保存您的更改。
每次需要播放幻灯片时,只需打开专辑并以幻灯片方式播放。
如果您想 分享幻灯片 与其他人一起,它将作为相册而不是幻灯片发送。
想在iPhone上共享幻灯片吗? 只需移动下一部分。
如果要与视频共享幻灯片,则需要执行以下步骤。
步骤 1在iPhone上播放幻灯片
浏览您创建的幻灯片相册并打开它。 点击幻灯片名称旁边的箭头>点击右上角的三点选项>点击“播放电影”开始在iPhone上播放幻灯片电影。
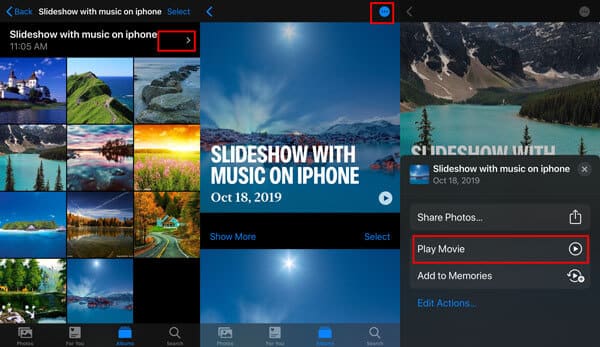
在播放幻灯片时,您可以通过直接点击名称来从EPIC,CLUB,HAPPY等更改幻灯片背景音乐。
步骤 2编辑幻灯片信息 (可选)
要进行编辑,请在播放时单击右上角的“编辑”,然后确认“添加到内存”进行编辑。
然后,您可以在此处更改电影标题图像,标题,或添加更多照片和视频,设置持续时间并更改背景音乐。
单击“完成”以保存更改。
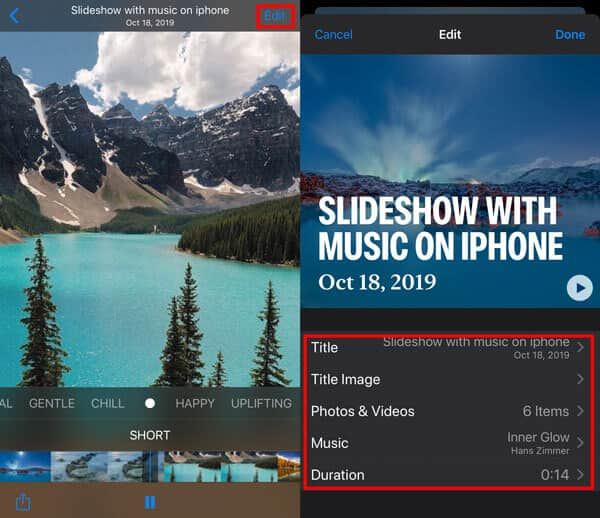
步骤 3将幻灯片另存为视频
返回播放屏幕,只需点击左下角的共享按钮以选择“保存视频”。 然后,幻灯片将导出为存储在“相机胶卷”中的视频。
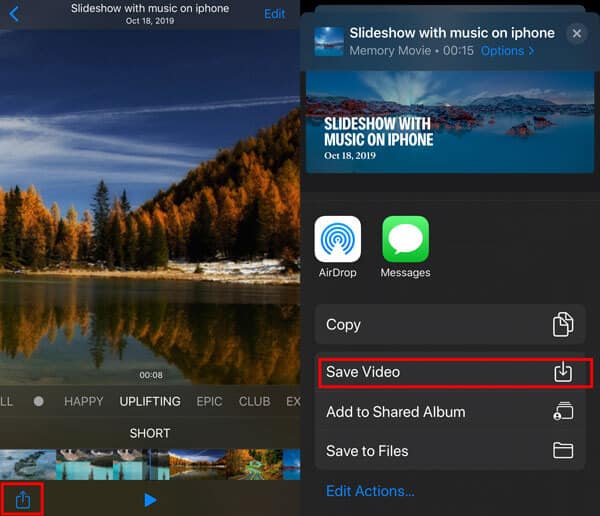
然后,您可以在iPhone上轻松共享幻灯片。
尽管您可以免费在iPhone上进行幻灯片放映,但是您无法获得太多的编辑滤镜和主题。 在此期间,您可以转到 Aiseesoft幻灯片创建器 获得更多功能。 此幻灯片创建器软件提供了直观的界面。 因此,无论是初学者还是专业人士,都可以轻松制作以前回忆的幻灯片视频。
不用担心兼容问题。 实际上,您可以直接将幻灯片视频高质量导出到 iPhone 15/14/13/12/11/XS/XR/X/8/7 和所有 Apple 设备。 总之,您可以将其视为在iPhone上制作幻灯片的另一种方式。

资料下载
100% 安全。无广告。
步骤 1 导入媒体文件
在 Windows 计算机上启动 Aiseesoft Slideshow Creator。 单击顶部“文件”下拉菜单中的“添加文件”。 选择要导入时间线的照片和视频。 另外,您也可以点击左下角的“添加背景音乐”图标来添加歌曲。
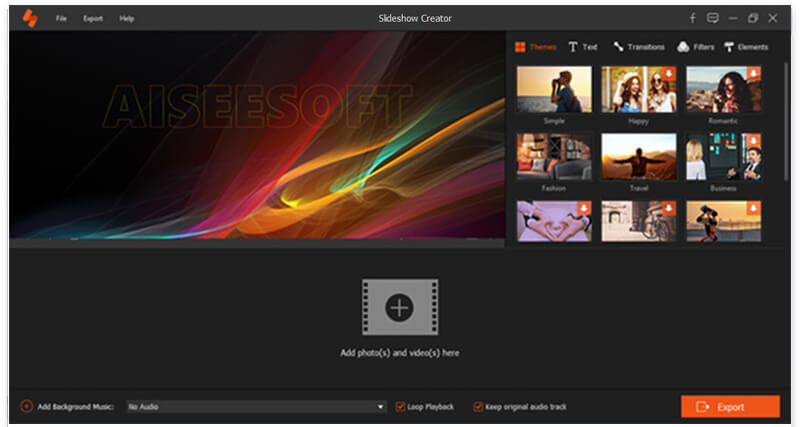
步骤 2 应用编辑效果
选择“编辑”以旋转、裁剪或进行其他自定义。 主界面有实时预览窗口。 因此,您可以立即监控所有更改。 此外,您可以准确调整持续时间。 选择“确定”继续。

步骤 3 选择主题
您可以在右侧面板中查看所有预先设计的主题和标签。 因此,请仔细浏览这些项目。 如果你想 添加幻灯片主题,您可以将鼠标悬停并单击其上方的“添加”图标。 这 计时器标签 将反映您的所有更改。 因此,您可以轻松添加或删除任何幻灯片效果。
步骤 4 保存幻灯片
如果要完成该过程,可以单击右下角的“导出”图标。 找到“设备”部分。 在左侧面板中选择“Apple”。 稍后,您可以选择所需的 iOS 设备。 最后,选择“转换”以导出幻灯片视频。

此外,您还可以在同一个“转换”窗口中调整视频分辨率、质量和输出设置。
这是有关为您制作幻灯片的视频。 单击它进行检查。


要将幻灯片电影从计算机移动到iPhone,可以使用 FoneTrans.
FoneTrans是用于iPhone iPad和iPod的专业数据传输软件。 它使您可以将音乐,视频,联系人和照片从计算设备移至iOS设备,并将数据从iOS设备移至计算机。 此外,它可以成为幻灯片共享工具,以在iPhone和iPad之间同步幻灯片电影。
步骤 1将iPhone连接到电脑
在计算机上下载,安装并启动iPhone Transfer软件。
100% 安全。无广告。
100% 安全。无广告。
用USB电缆将iPhone插入计算机,此软件将立即检测到您的iPhone。

步骤 2将幻灯片电影从计算机放到iPhone
点击左侧栏中的“视频”列。 单击主界面中的“添加”按钮,然后选择您创建的幻灯片电影以添加到iPhone。

更多的方法 将视频放在iPhone上,只需在此处检查即可。
结论
这就是如何在iPhone上以背景音乐,照片和视频进行幻灯片演示的全部方法。 您可以直接查看来制作一个简单的幻灯片。 此外,您可以按照此处的指南创建幻灯片演示,并将其导出为视频,以便与更多人轻松共享。 最后一种方法是在计算机上创建具有更多自定义效果的出色幻灯片,然后将其传输到iPhone或iPad。
您想尝试哪种方式? 在下面留下您的评论,让我知道。