有些人喜欢通过带照片的幻灯片播放来记住他们的难忘回忆。 将这些照片保存在Mac或iPhone中后,您知道如何在这些设备上进行幻灯片放映吗? iPhoto是可用于制作幻灯片的应用程序。
使用iPhoto和Mac或其他设备,可以轻松创建所需的iPhoto幻灯片。 您甚至可以更进一步,例如添加一些效果和背景音乐。 只需阅读文章,立即学习如何制作iPhoto幻灯片!
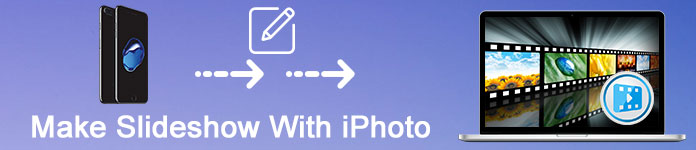
使用iPhoto制作幻灯片
使用iPhoto创建幻灯片时,它允许您选择主题,调整某些效果以及添加背景音乐。 在Mac上创建iPhone幻灯片并不像您想的那么复杂。 实际上,如果您遵循以下步骤,则可以轻松获取想要的iPhoto幻灯片。
打开您的 Mac,然后启动“照片”。 选择要在幻灯片中显示的照片。 然后单击顶部工具栏中的“文件”选项。 从“文件”下拉菜单中,选择“创建”>“幻灯片”以创建新的 iPhoto 幻灯片。
现在单击“幻灯片”弹出菜单并选择“新建幻灯片”。 要命名新的 iPhoto 幻灯片,请在“幻灯片名称”字段中键入名称,然后单击“确定”。
如果你想记录你的照片,你可以在窗口底部将照片拖到你想要的顺序。 然后您需要为您的 iPhoto 幻灯片选择一个主题。 只需单击“主题”按钮,然后选择您喜欢的主题。 您选择的主题决定了文本位置、字体和幻灯片之间出现的过渡。 但是您可以随时根据需要更改主题。
如果要为 iPhoto 幻灯片添加音乐,请单击“音乐”按钮,然后单击“音乐库”旁边的向下箭头。 您可以在此处选择一首或多首歌曲作为 iPhoto 幻灯片的背景音乐。 您还可以通过单击“持续时间”按钮来更改每张幻灯片的显示时间。
当您对 iPhoto 幻灯片感到满意时,您可以单击“预览”按钮来查看 iPhoto 幻灯片的预览。 完成后,下拉“共享”菜单并单击“导出”。 此导出过程将花费您几分钟时间,请耐心等待。
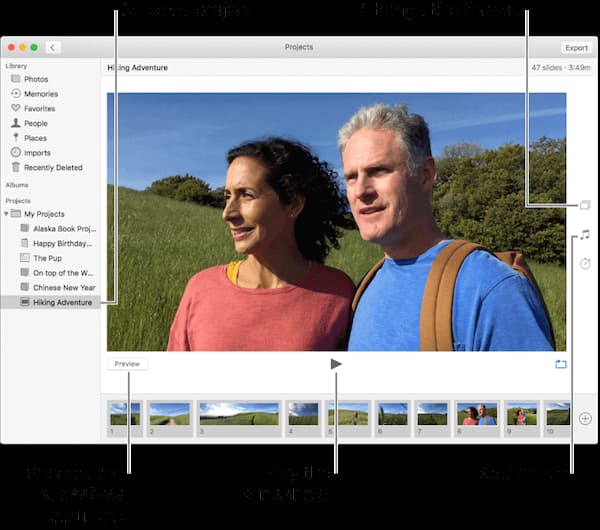
除了在Mac上创建iPhoto幻灯片外,您还可以在iOS设备(例如iPhone)上制作这样的iPhoto幻灯片。 创建iPhoto幻灯片的方法并不难学习,甚至比在Mac上制作iPhoto幻灯片的方法更容易。 如果您有兴趣在iPhone上创建iPhoto幻灯片,则可以按照以下步骤操作。
在 iPhone 上启动照片应用,然后点击右上角的“选择”按钮。 然后轻点要放入 iPhoto 幻灯片的每张照片。 在这里您可以随意选择。
当您选择了所有想要的照片后,只需点击屏幕底部的“分享”按钮,这是一个带有箭头的框。 然后在弹出屏幕上,点击底部的“幻灯片”。
此时,您的幻灯片开始播放。 点击屏幕,会出现一些按钮。 您可以点击“选项”,在这里您可以选择此 iPhoto 幻灯片的主题,或选择音乐来伴随您的图像。 您还可以决定幻灯片中的图像是否重复,并根据需要设置速度。
准备好这些后,您的 iPhoto 幻灯片就差不多完成了。 如果您对这个 iPhoto 幻灯片感到满意,只需点击屏幕,然后点击“完成”按钮即可保存它。
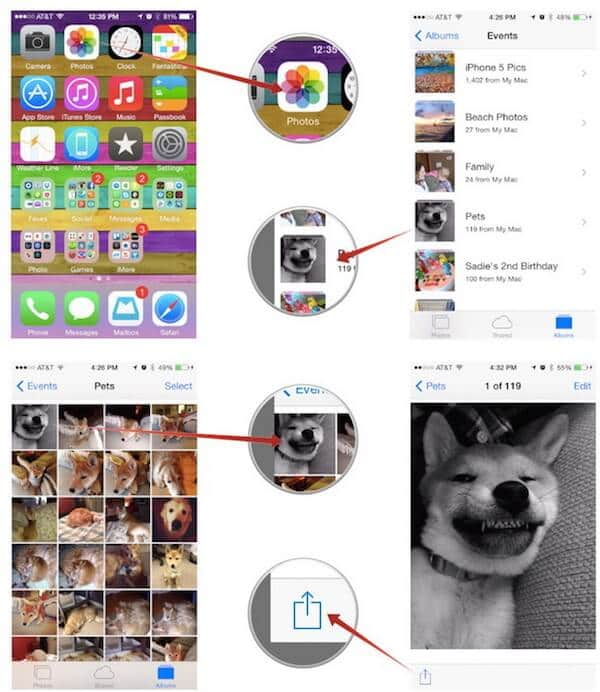
按照逐步的解决方案,您还可以 在iPad上制作并演示幻灯片.
在本文中,我们列出了两种帮助您制作iPhoto幻灯片的方法,包括在Mac和iPhone上创建iPhoto幻灯片。 两种方法都易于遵循,并且可以帮助您创建完美的幻灯片。 如果您喜欢这篇文章,请与现在有需要的朋友分享。 希望您可以按照本文进行精彩的幻灯片演示。