总结:要在Mac上的iMovie中录制视频或配音吗? iMovie是Mac或iOS用户非常熟悉的视频编辑应用程序。 但是,当涉及到视频或音频录制时,只有很少的人怎么做。 这篇文章将向您展示如何在iMovie中进行录制。 此外,还将推出一款出色的Mac屏幕录像机,以帮助您捕获Mac上发生的任何活动。
“如何在Mac上录制自己的视频?我知道预先安装的QuickTime可以在Mac上录制视频或音频。但是我想使用网络摄像头录制视频。可以做到这一点吗?如果有简单的方法录制自己的视频,请告诉我。”
“如何使用外部相机在Mac上录制视频?当我在iMac上连接相机时,我不知道如何直接用自己的视频录制视频。我在Google上进行了搜索,结果显示我可以使用iMovie进行录制视频。如何在iMovie中准确记录?有什么帮助吗?”
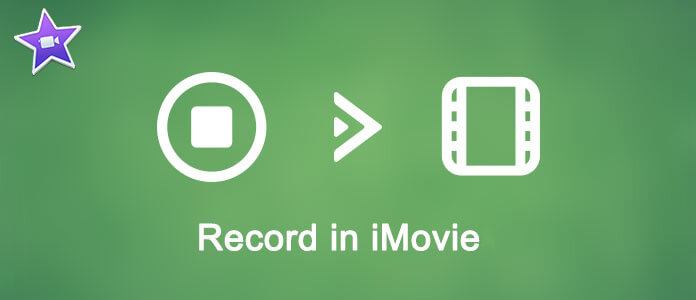
iMovie中 作为视频编辑程序非常流行。 它由Apple开发,并被Mac和iOS用户广泛使用。 iMovie中设计了许多强大的编辑功能,可帮助用户创建出色的作品。 但是,如果询问您如何在iMovie中录制视频或配音,则可能对此一无所知。
实际上,除了编辑功能外,iMovie确实具有录制网络摄像头视频或捕获麦克风旁白的功能。 在下面的部分中,我们将逐步向您展示如何在iMovie中进行录制。
iMovie使您可以直接录制网络摄像头并轻松编辑录制的视频。 现在,您可以按照以下步骤使用Mac上的FaceTime HD摄像机将视频直接录制到iMovie中。
步骤 1 在Mac上启动iMovie,然后单击 进口 工具栏中的“打开”按钮以打开“导入”窗口。
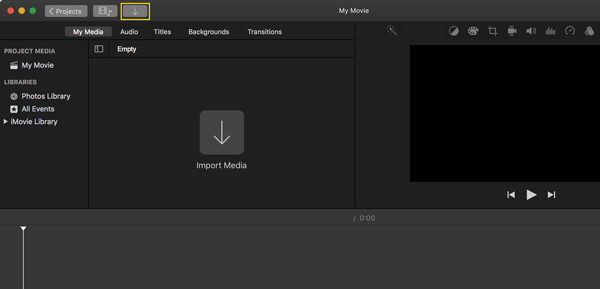
你也可以点击 文件 菜单,然后选择 导入媒体.
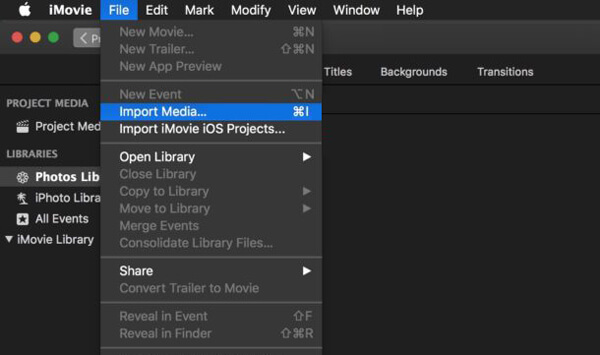
步骤 2 在 导入窗口,选择 内置相机 or FaceTime HD摄像头 在左边 相机部分.
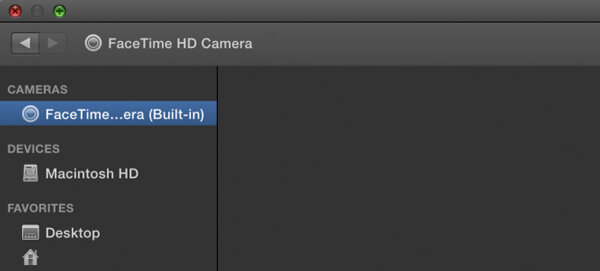
步骤 3 在此步骤中,您需要指定要录制的视频类型。 请点击 汇入至 选项,然后选择特定的项目或事件。
步骤 4 点击 Record 按钮开始在iMovie中录制自己的电影。 您可以再次单击“录制”按钮以停止视频录制。 点击 关闭 如果您想结束录制,请按。

使用上述方法,您可以使用iMovie中的内置摄像头轻松录制自己的视频。 除此之外,您还可以在iMovie中录制画外音。 如果需要,可以查看以下指南。
步骤 1 点击 画外音 界面右上角的按钮。 或者您可以点击 窗口 在菜单栏上,然后选择 录制画外音 从下拉列表中选择。
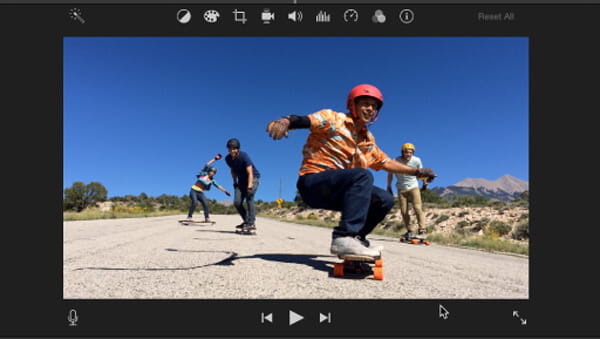
步骤 2 将出现一个新窗口,您可以在此处设置各种配音选项。 您可以选择使用 内置麦克风 或连接到Mac的其他外部麦克风设备。
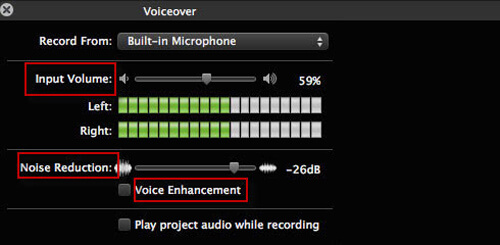
步骤 3 点击红色 Record 按钮开始在iMovie中录制画外音。 录制前会有3秒钟的倒计时。 画外音捕获完成后,单击同一按钮。
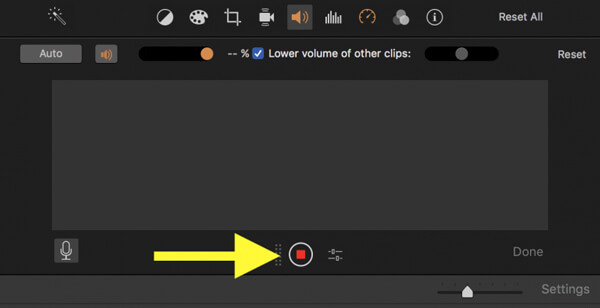
如果要在iMovie中录制视频或配音,可以从上面查找详细步骤。 但是录制后,您可能会注意到,您无法将捕获的文件保存到Mac或以合适的格式保存。 你应该知道什么
为了帮助您轻松地在Mac上录制视频/音频,我们在这里真诚推荐Mac专用的屏幕录像机。 借助它的帮助,您可以方便地录制自己的视频,或者捕获Mac上显示的所有内容。 更重要的是,捕获的视频或音频文件可以以您需要的任何流行格式保存。
步骤 1 安装Mac屏幕录像机
在Mac上免费下载,安装和运行此功能强大的屏幕录像软件。

步骤 2 设定记录区域
单击第三个按钮以自定义记录区域。 您可以根据需要录制全屏,固定区域或自定义区域。
步骤 3 选择音源
此 Mac 屏幕录像机使您能够捕获系统声音或麦克风的声音。您可以根据需要选择其中之一或两者。
步骤 4 在Mac上录制视频
完成所有设置后,单击 REC 按钮开始在Mac上捕获视频。 如果您想录制自己的视频,只需打开网络摄像头即可。 您也只能录制音频。
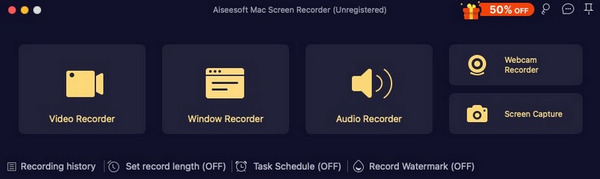
在这篇文章中,我们谈到了 如何在iMovie中录制。 无论您要在iMovie中录制视频还是在iMovie中录制画外音,都可以在此处找到合适的解决方案。 此外,如果您对iMovie录制功能不满意,我们将向您介绍一个易于使用的Mac屏幕录像机。 如果您还有任何疑问,请给我们留言。