使用Mac的最大优势之一是,您可以在引导其中一个启动磁盘时从所有启动磁盘访问所有数据。
这也是它的缺点。
Mac 默认从其内部磁盘启动,一旦它不从内部磁盘启动,您将无法访问您的数据。
解决方案是您可以 从外部硬盘启动Mac.
从外部驱动器引导Mac,例如 USB驱动器,使您可以访问内部驱动器的所有内容。
此外,Mac计算机可以从启动盘识别兼容的可引导内容。 换句话说,一定要安装一个 窗户10, Linux,MacBook Air / Pro,iMac(Pro),Mac Pro / mini等上的Beta升级Mac OS版本等。
这就是我们接下来要讨论的内容,以两种方式从 USB 驱动器启动 Mac 的详细指南。
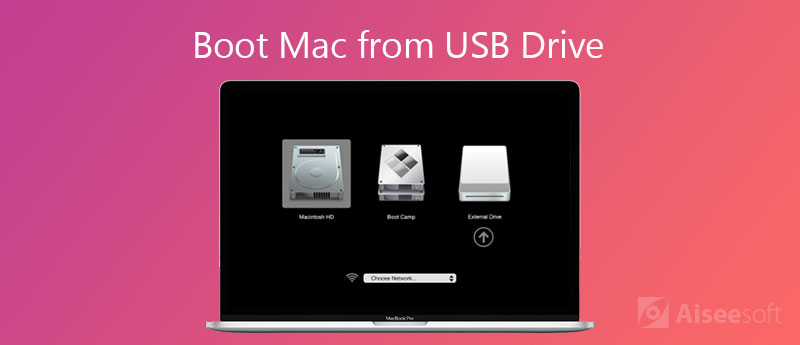
从 USB 驱动器启动 Mac 是一项简单的任务,但它需要您做好所有准备工作。 让我们检查一下在启动它之前应该做什么。
1.具有Apple T2安全芯片的基于Intel的Mac
Apple T2安全芯片是Apple的第二代产品,为Mac提供了新的兼容性。 他们是 iMac Pro, Mac mini于2018年推出, MacBook Air在2018年或之后推出 和 在2018年或之后推出的MacBook Pro.

2.获得3.0 GB及以上的USB 16
具有GUID分区类型和OS X安装程序或其他操作系统的可引导光盘驱动器。
USB闪存驱动器有多种可用方式。 大多数Mac计算机都具有USB 3.0端口,因此,最好使用支持3.0的USB驱动器,该驱动器具有更快的读写速度。
此外,USB驱动器应留有16 GB或更大的空间以安装操作系统的完整副本。

3.备份Mac数据
为了避免数据丢失,您最好 备份你的Mac 数据传输到其他外部驱动器。
4.格式化包含操作系统的USB驱动器
USB驱动器应使用GUID分区类型进行格式化,以便可以在Mac上使用。
请注意: USB驱动器的格式将清除其中的所有数据。 您应该首先提取重要数据。
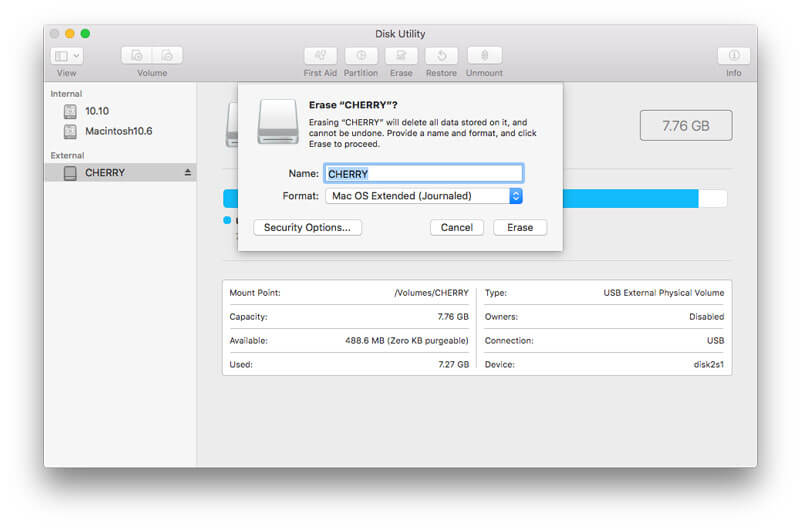
格式化过程完成后,退出“磁盘工具”。
然后,不要忘记将操作系统下载并安装到该USB驱动器。
格式化USB驱动器造成数据丢失后,只需在此处学习即可 格式化驱动器恢复.
5.启用您的USB闪存驱动器的所有权
要从USB驱动器引导Mac,应授予USB驱动器特定的文件和文件夹所有权和权限。
然后关闭窗口。
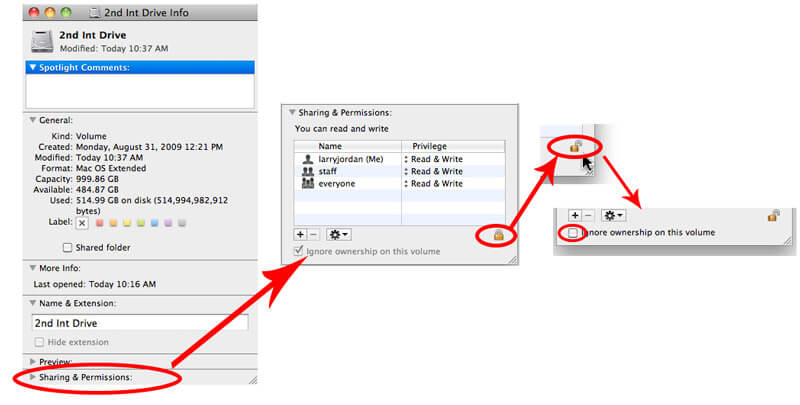
6.在Mac上启用外部启动设置
默认设置为2018年开始的Mac,以防止Mac引导Windows,Linux,BSD,Gentoo,Fedora,Atlas Supervisor,USB上的其他Mac O / S等。
因此,使用Mac上的USB驱动器引导,您应该更改设置以启用它。
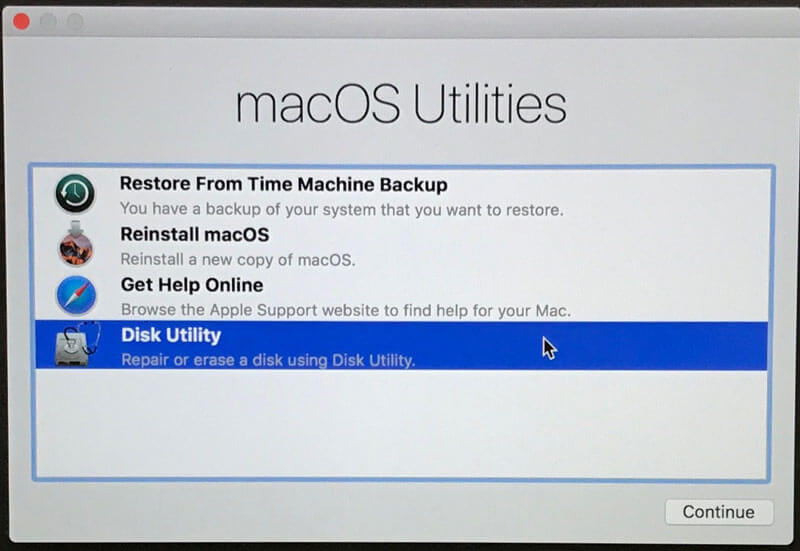
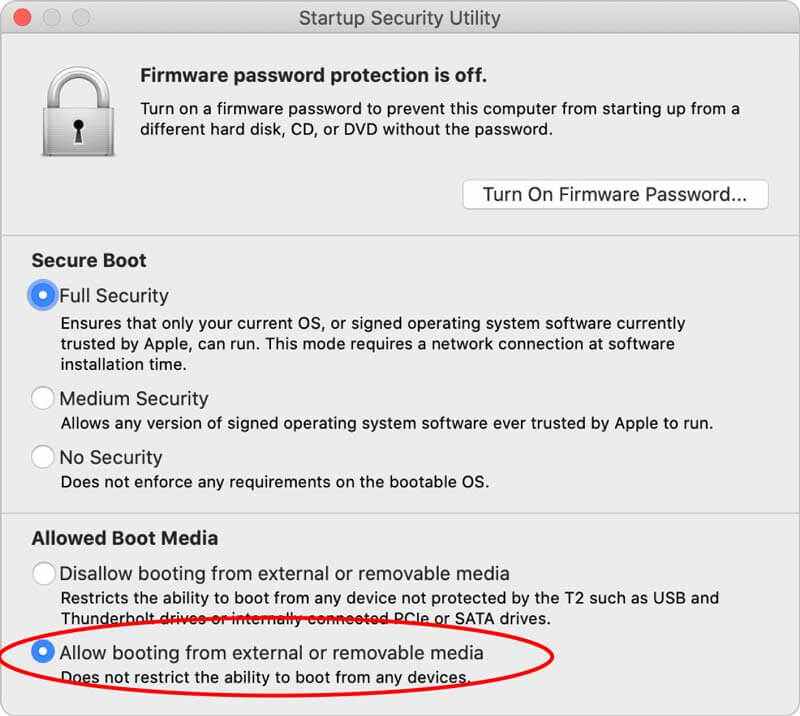
准备好进行所有准备工作了吗?
让我们将下一部分从 USB 驱动器启动 Mac。
有多种方法可以从启动盘引导Mac。 另外,您可以通过两种方式从USB驱动器引导Mac。
第一种方法是使用启动盘。
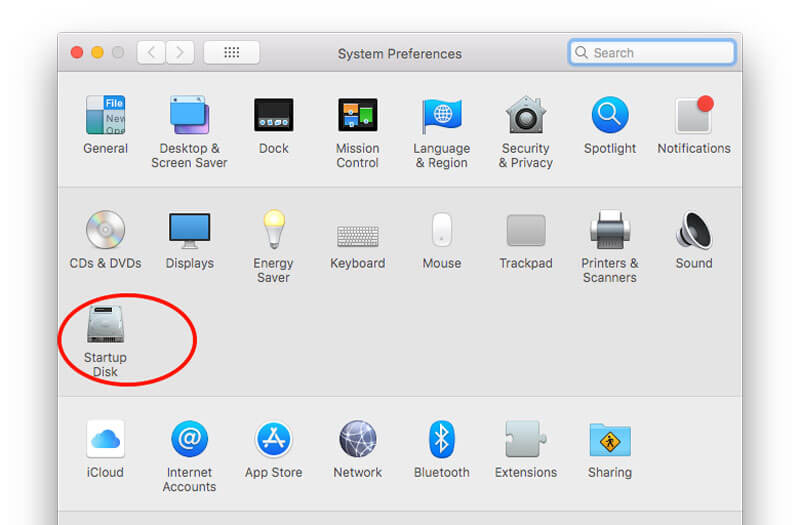
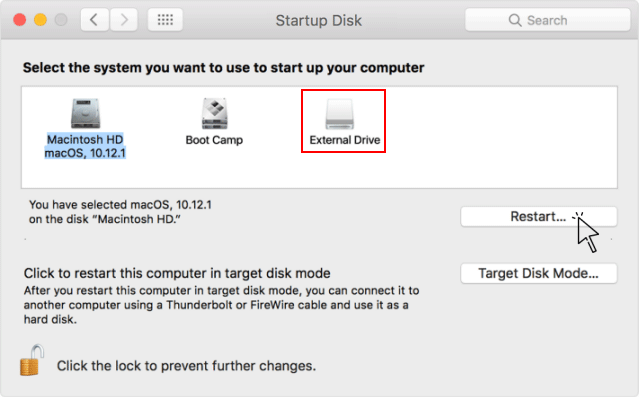
然后,您可以从可启动USB驱动器访问Mac上不可启动磁盘的所有数据。
如果要从不可引导的磁盘访问已删除的数据,则需要Aiseesoft 适用于Mac的数据恢复.
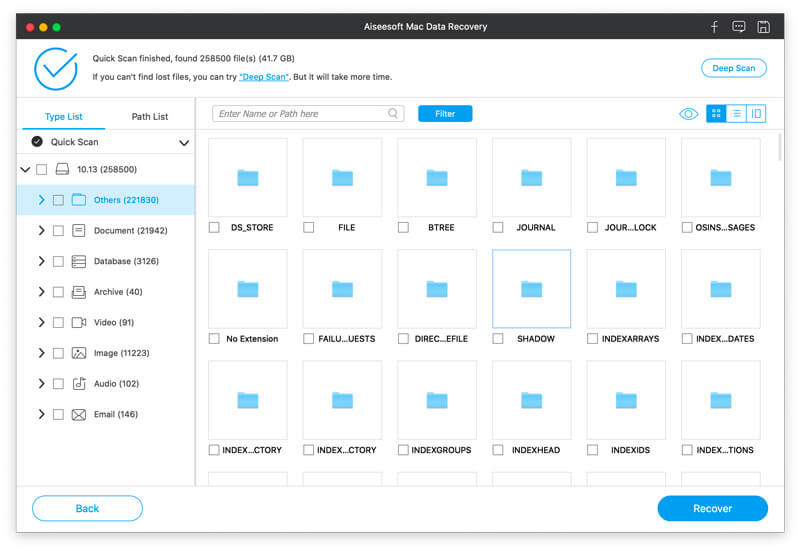
Aiseesoft Data Recovery for Mac是Mac内部和外部硬盘驱动器上的专业数据检索软件,无论您的Mac驱动器是否意外删除,格式化,系统崩溃或清空垃圾桶。

资料下载
100% 安全。无广告。
100% 安全。无广告。
在此处获取详细信息以获取 从Mac硬盘恢复.
从USB驱动器启动Mac的另一种方法是使用启动管理器。
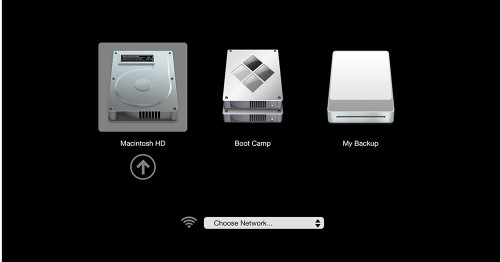
这是所有有它。
尽管Mac从其内置硬盘启动,但是启动盘可以是任何包含可引导内容的存储设备。 创建USB磁盘驱动器并安装不同的macOS,甚至Windows 10,Linux等也变得可用。 以上是详细的指南 从USB驱动器启动Mac计算机。 这不是一项艰巨的任务,您只需做好所有准备工作即可。
现在轮到你了。
您是否已成功从USB驱动器启动Mac?
如果您有任何疑问,请留下您的评论,让我知道。

Aiseesoft Data Recovery是最好的数据恢复软件,可从PC / Mac恢复已删除/丢失的照片,文档,电子邮件,音频,视频等。
100% 安全。无广告。
100% 安全。无广告。