修复 Windows 未正确加载的 4 大有用方法
一些用户表示他们遇到过这样的错误,导致他们的 Windows 无法正确加载。 事实上,当您的 BCD 丢失或损坏,或者文件系统完整性受到损害,甚至系统文件损坏时,您的计算机都可能出现错误,看起来 Windows 没有正确加载。 当您的计算机出现此错误时,您知道如何解决吗? 在本文中,我们将列出 4 种不同的方法来帮助您解决此问题,以及如何恢复因 Windows 未正确加载而丢失的数据。
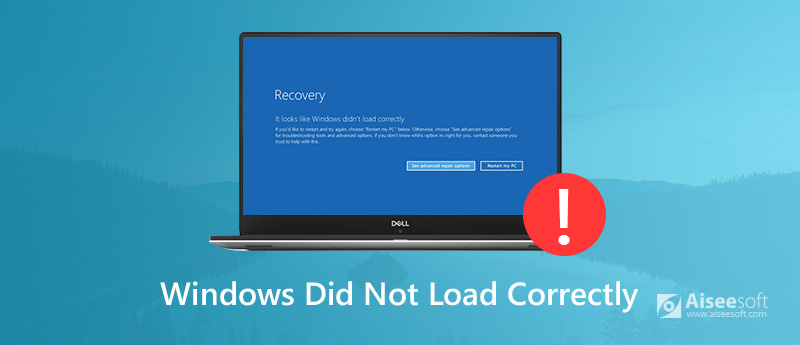
Windows 未正确加载
第1部分:修复Windows的前4种方法无法正确加载
方法1:卸载新软件或驱动程序
如果您在计算机上安装了新软件或驱动程序,可能会导致您的 Windows 无法正确加载。 当您遇到这种情况时,您可以尝试卸载这些或更新驱动程序到最新版本来解决这个问题。 您可以按照后续步骤修复此错误。
步骤1:
将Windows DVD / USB插入计算机,然后从中启动。 选择您的语言首选项,然后单击“下一步”。
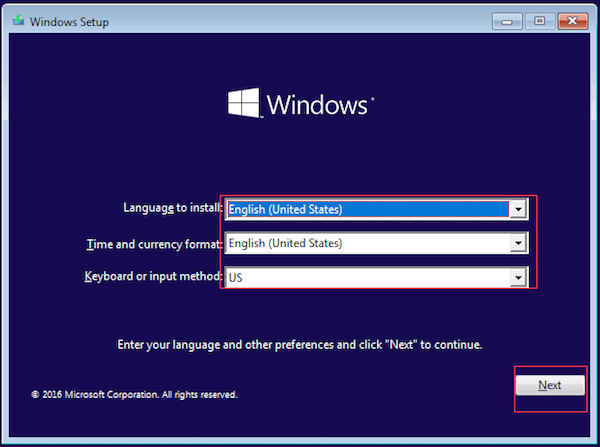
步骤2:
当您看到下图所示的窗口时,您需要单击“修复您的计算机”来修复 Windows 未正确加载的问题。
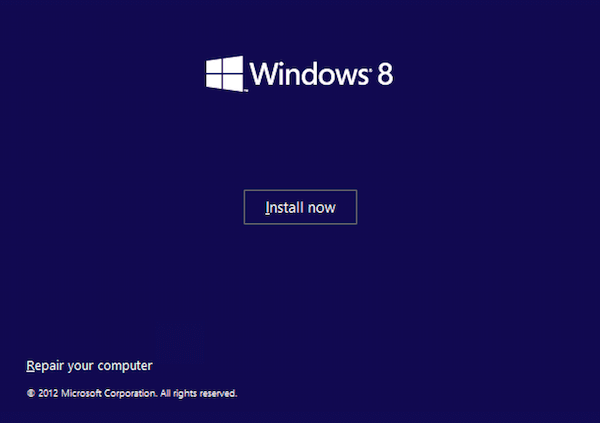
步骤3:
现在,您需要选择疑难解答>高级选项>启动设置>重新启动。 在“启动设置”页面上,您需要按键盘上的F4键以将Windows引导到安全模式。
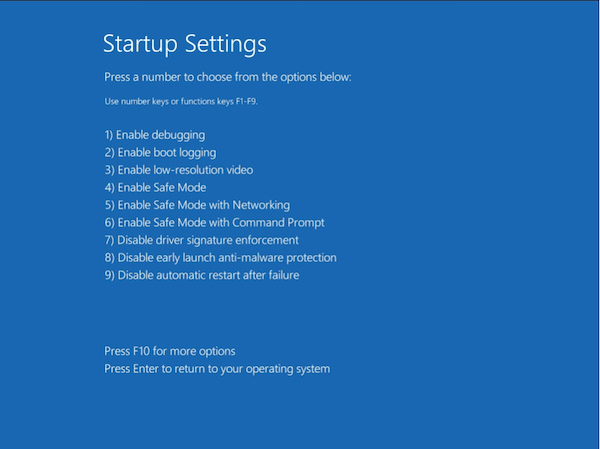
方法2:运行Chkdsk命令修复硬盘和文件系统问题
当您的文件系统损坏或损坏,或引导驱动器分区因大量坏扇区而失败时,将导致您的 Windows 无法正确加载。 在这种情况下,您可以运行 chkdsk 命令来修复硬盘错误或文件系统问题。
步骤1:
将Windows可引导驱动器插入计算机,然后从中选择引导。
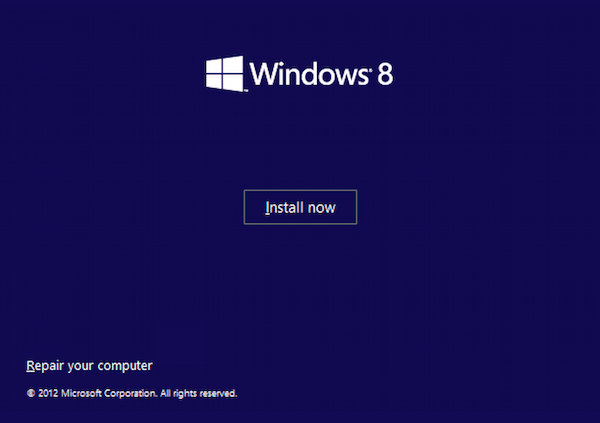
步骤3:
此时,您需要导航至疑难解答>高级选项>命令提示符。 在命令提示符界面中,用键盘输入chkdsk / r并按Enter。
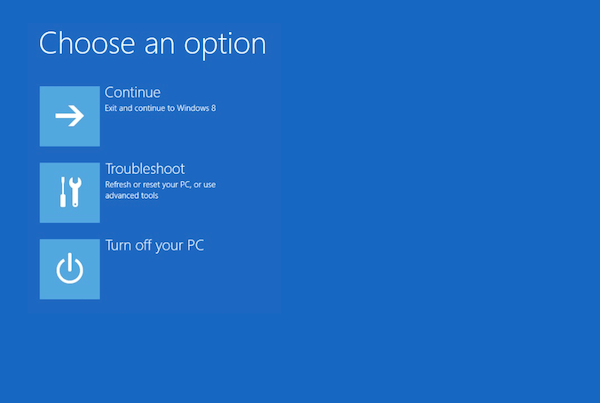
步骤4:
完成这些后,重新启动计算机,然后查看 Windows 未正确加载的错误是否已修复。
方法3:还原系统
一些用户说他们通过恢复系统成功地处理了您的 Windows 未正确加载错误。 但是这种方式可能会删除您的所有数据。
步骤1:
插入 Windows 可引导驱动器并从中引导。 然后选择您的语言首选项并单击“下一步”。
步骤2:
然后单击“修复计算机”并选择“疑难解答”>“高级选项”。
步骤3:
在这里,您可以看到系统还原选项,然后单击它。 然后选择目标操作系统。
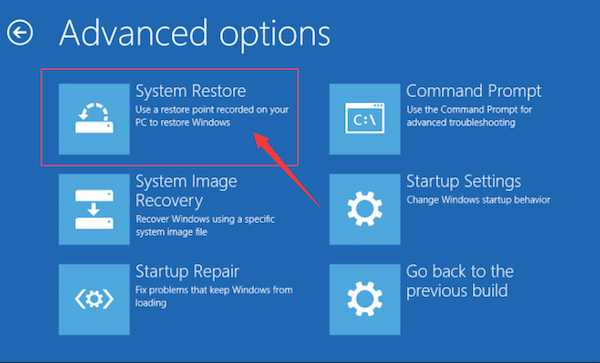
步骤4:
接下来您将看到系统还原界面,只需单击下一步按钮继续。 之后,您将得到详细的操作提示。 只需按照指南恢复系统并修复 Windows 未正确加载。
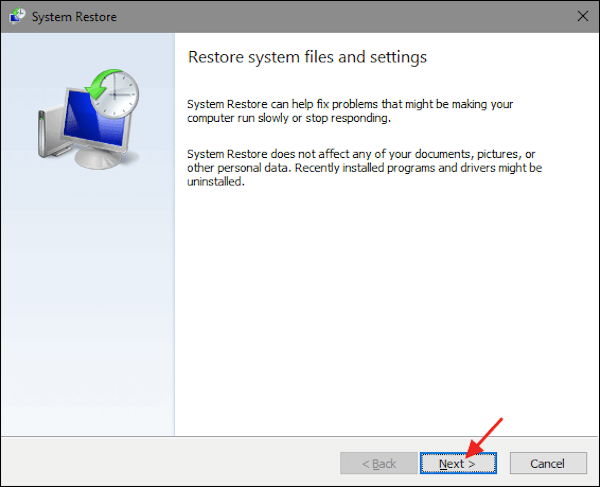
方法4:运行Bootrec命令以重建Windows BCD
当您遇到“自动修复 Windows 未正确加载”错误时,您还可以重建 Windows BCD,这是帮助您解决问题的最后手段。
步骤1:
将Windows可引导驱动器插入计算机,然后从中选择引导。
步骤2:
在新窗口中,您会看到单击“修复计算机”。 然后导航至疑难解答>高级选项>命令提示符。
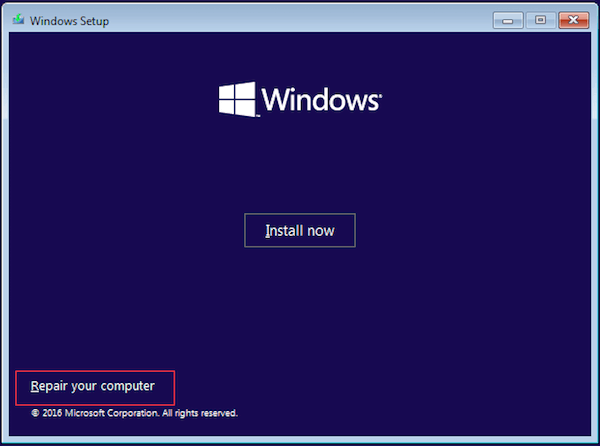
步骤3:
在命令提示符中,键入bootrec / fixmbr并用键盘按Enter键。
步骤4:
此时,您需要键入bootrec / fixboot,然后再次按Enter键。 之后,使用键盘输入bootrec / rebuildbcd,然后按Enter。
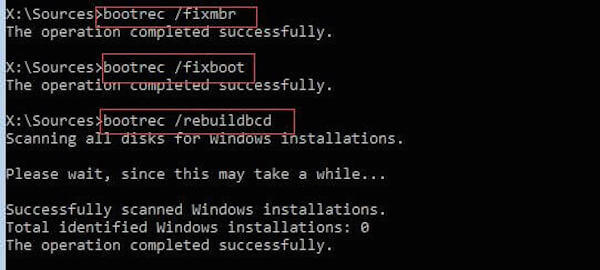
步骤5:
当所有的事情都完成后,重新启动你的电脑,看看Windows没有正确加载的错误是否消失了。
第2部分:如何为Windows无法正确加载恢复数据
当你因为 Windows 没有正确加载而丢失一些东西时,你可以简单地在以下帮助下取回这些数据 Aiseesoft数据恢复。 它是功能最强大,最安全的数据恢复软件之一,可以帮助您恢复几乎所有丢失的文件。

资料下载
数据恢复
- 支持恢复照片,文档,电子邮件,音频,视频等。
- 允许您从Windows和Mac上的计算机,硬盘驱动器,闪存驱动器,存储卡,数码相机等恢复数据。
- 帮助您恢复由于删除,格式化分区,硬盘问题,计算机崩溃或其他原因而丢失的数据。
- 提供具有快速扫描速度的两种扫描模式。
现在您可以按照后续步骤恢复因 Windows 未正确加载而丢失的数据。
步骤1:
下载Aiseesoft Data Recovery
在计算机上免费下载Aiseesoft Data Recovery,然后按照它提供的指南进行安装。 安装后,在计算机上启动此数据恢复软件。

步骤2:
选择数据类型和磁盘驱动器
当您进入主界面时,您需要选择要恢复的文件类型。 在这里您可以选择不止一种类型。 然后选择磁盘驱动器,您可能会在其中找到因 Windows 未正确加载而丢失的文件。

步骤3:
扫描并选择数据
选择文件类型和磁盘驱动器后,单击“扫描”按钮,它将为您快速扫描所选磁盘驱动器。 完成后,将列出所有丢失的文件。 只需选择您要恢复的文件。

步骤4:
恢复数据
当所有事情都完成后,只需单击“恢复”按钮。 稍等几秒钟,您就可以轻而易举地将所有选中的文件取回您的电脑。 该过程完成后,您可以单击“打开文件夹”来查看这些文件。
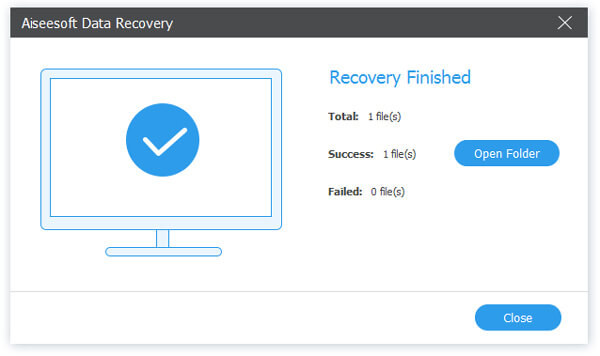
第3部分:Windows常见问题解答未正确加载
为什么我的计算机卡在了加载屏幕上?
可能是由于计算机上的内存不足或内存插槽错误引起的。 有时是因为Windows更新了,您可以进入安全模式,然后重新启动计算机。
如何在Windows 10中加载安全模式?
单击屏幕左下角的开始按钮,然后选择设置。 选择更新和安全>恢复。 在“高级启动”下,选择“立即重新启动”。 然后选择疑难解答>高级选项>启动设置>重新启动。 选择4或F4以在安全模式下启动计算机。
如何绕过Windows密码?
按Windows键+ R键,然后在文本区域中键入netplwiz。 取消选中“用户必须输入用户名和密码才能使用此计算机”旁边的复选框。 单击窗口底部的确定。 输入用户名和新密码,然后单击“确定”启动计算机。
结论
在本文中,您可以获得 4 种不同的方法来帮助您修复 Windows 未正确加载错误。 如果您因此错误丢失了数据,您还可以从本文中获得最好的软件来恢复这些数据。 希望您能从本文中有所收获。
你怎么看这个帖子?
业内优秀的
评级:4.6 / 5(基于201投票)跟着我们
 发表您的评论并加入我们的讨论
发表您的评论并加入我们的讨论
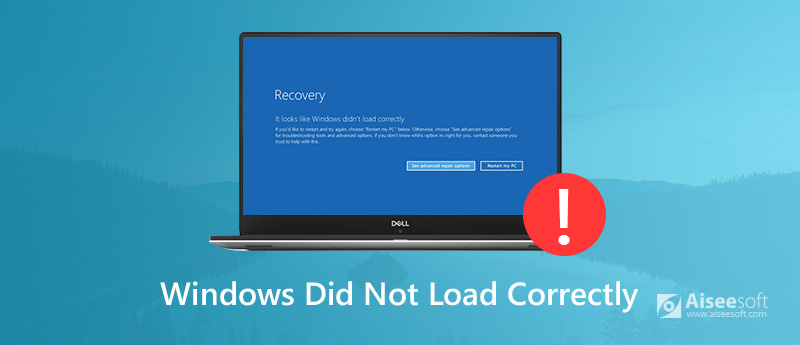
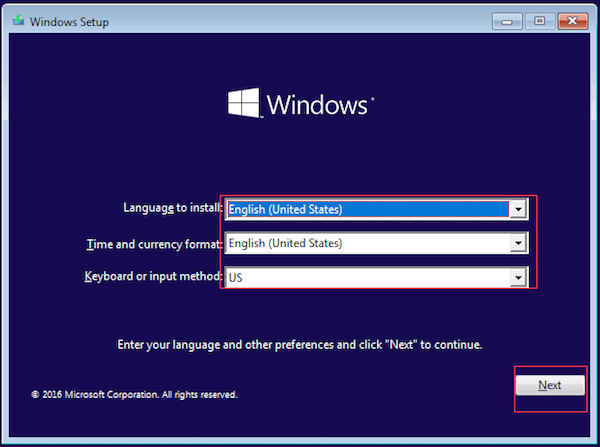
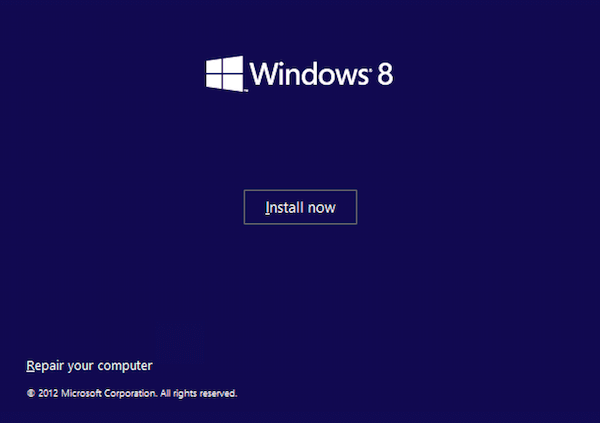
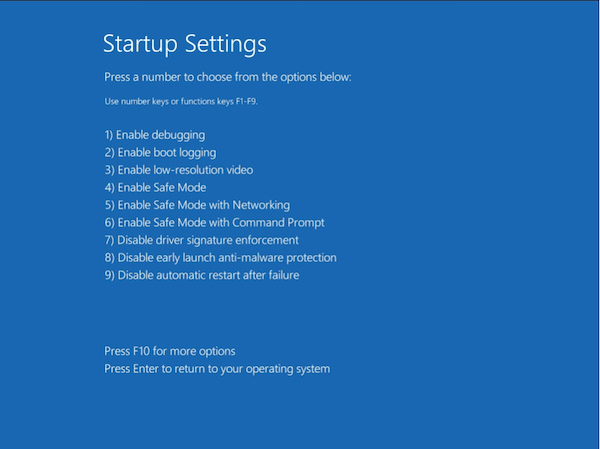
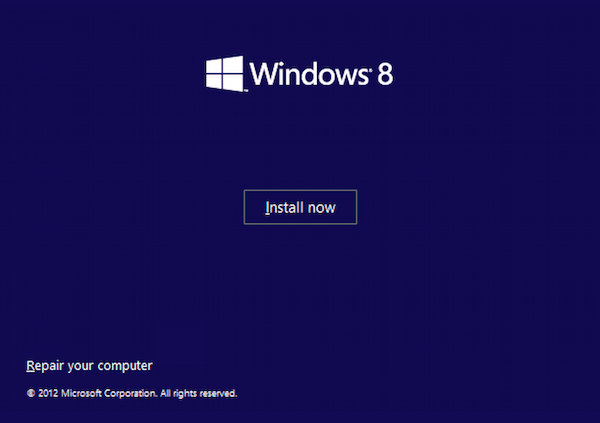
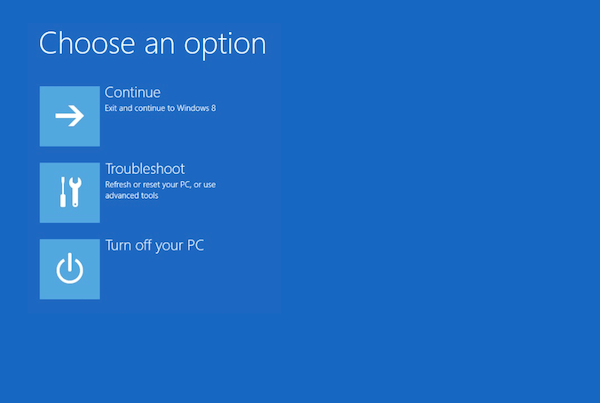
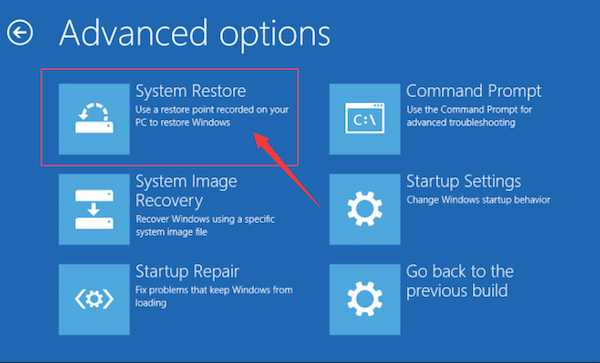
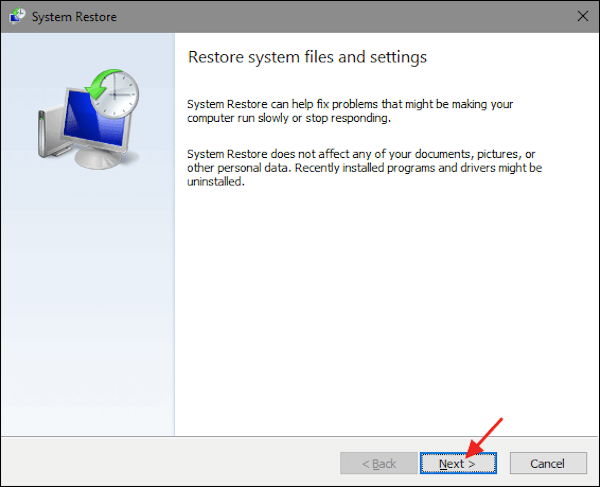
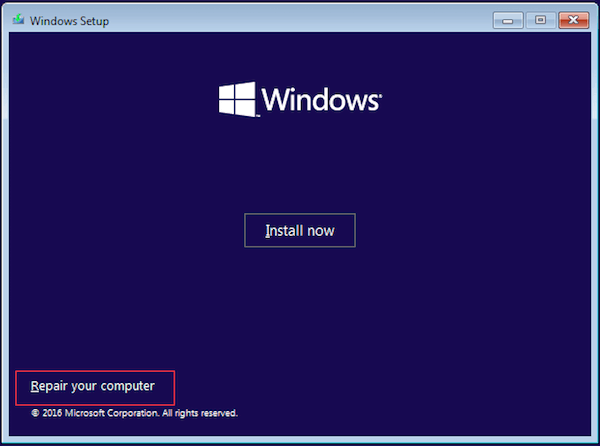
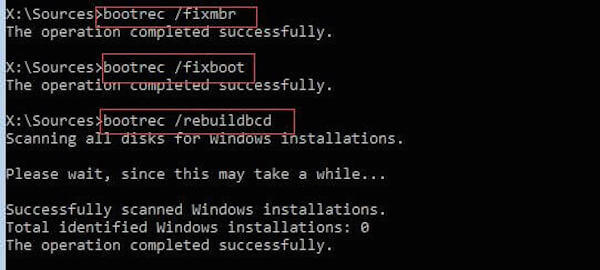

100% 安全。无广告。
100% 安全。无广告。



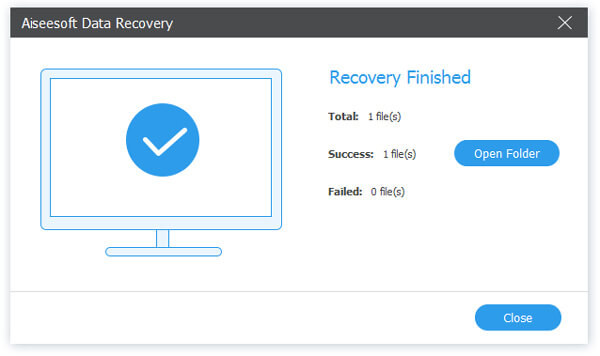

100% 安全。无广告。
100% 安全。无广告。