我们更喜欢将文件另存为PDF并进行打印,这样打印的文件将保持原始的完美结构。 您必须承认,有时,当您打印Word文件时,它可能会打印出乱七八糟的字体,这对于进一步的工作来说是令人沮丧的。
PDF在我们的日常生活中起着重要作用,尤其是对于大学和公司而言。 我们需要经常打印纸张或文本。
之前将文本插入PDF有点困难。 但是最近,技术日新月异,许多开发人员开发了工具,使人们可以轻松地将文本添加到PDF。 如果您是iPad / iPhone用户,您将知道有很多为PDF开发的应用程序,这些应用程序具有强大的功能,例如在PDF中添加注释和文本,以及向其中插入图像。
看来计算机上有关PDF的软件比iOS设备上的软件要少。 对于这种情况,我们找到了将文本添加到PDF的最佳解决方案。

将文本添加到PDF
Adobe Acrobat由Adobe Systems开发。 它是一系列应用程序软件和Web服务。 作为该系列的成员之一,Adobe Acrobat Pro DC使您可以查看,创建,操作,打印和管理可移植文档格式(PDF)的文件。 在下面的部分中,我们将向您展示如何向其中添加文本。
步骤 1 在计算机上用午餐给Adobe Acrobat,然后打开PDF文件以选择要进行修改和更改的页面。
步骤 2 单击工具,然后在右侧面板中选择编辑PDF。

步骤 3 在此窗口中,您将看到有关“编辑PDF”的若干功能。
考虑到您需要向PDF添加文本,因此在此步骤中,只需单击“添加文本”图标即可开始添加过程。

步骤 4 单击并拖动所需宽度的文本块。
如果要添加垂直文本,只需右键单击文本框以选择“设置文本方向”。
步骤 5 根据需要键入文本。
格式化文本的提示:
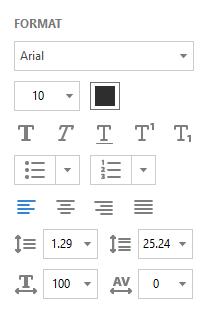
对于始终需要编辑PDF的人来说,Adobe Acrobat无疑是其强大的编辑功能的最佳选择。
但是它只能免费使用7天。 对于偶尔编辑PDF的人,此软件不在他们的考虑范围之内。 第二部分和第三部分。
不要错过: 2018最佳免费PDF编辑器更新列表
Foxit PhantomPDF和Smallpdf具有免费试用版,可以满足人们日常编辑PDF文件的需求。 它允许您在线向PDF添加文本,还为您提供桌面版本,允许您离线编辑PDF文件。
让我们向您展示如何通过Foxit PhantomPDF和Smallpdf将文本添加到PDF文件。 请注意,我们以在线版本为例。
步骤 1 在线访问Foxit PhantomPDF(https://online.foxitsoftware.com/phantompdf)。 如果您还没有帐户,只需注册一个。
步骤 2 只需将PDF拖放到灰色区域,或单击“选择文件”以选择PDF文件。

步骤 3 单击菜单栏中的编辑,然后选择添加文本。
步骤 4 左键单击PDF文件中的任何位置,然后键入所需的文本,这里我们以橙色键入“这是一个测试”。

格式化文本的提示:
步骤 1 在线访问Smallpdf(https://smallpdf.com/edit-pdf)。
步骤 2 您可以将PDF拖放到绿色区域。 或者,您可以单击选择文件以选择PDF。

步骤 3 此窗口中有4个功能。
在这里,我们单击“添加文本”图标。

步骤 4 根据需要键入文本。
如果要更改文本的位置,只需在光标变为“移动指针”时将框拖到所需的位置即可。
如果要更改文本的大小,字体和颜色,可以单击此窗口左上方的名为SIZE,FONT,COLOR的图标。

由于不同的原因,您将需要 将PDF转换为JPG,Word,Excel或其他文档格式。 在这种情况下,您可以依靠此建议 PDF转换大师。 它是使用PDF文件转换功能专门设计的。 只需免费下载并尝试。
现在您已经了解了如何通过上述3种方法将文本添加到PDF文件,您是否尝试过所有这些方法? 您更喜欢哪种方法? 如果您有任何疑问,请在评论中给我们留言。