PDF 文件提供了许多优势,尤其是在媒体大小和安全性方面。 无论内容如何,它都会存储小文件。 此外,用户可以使用密码加密 PDF。 因此,您可以避免被盗或有人访问您的文件。 另一方面,许多用户希望将他们的 PDF 共享为 JPG 以便于共享。 通过这种方式,您可以在线共享它们或将它们合并到网页中。
幸运的是,我们寻找并研究了可以让您将 PDF 文件转换为更有用的照片的程序。 这种转换的好处在于您仍然可以对照片进行一些更改。 您可以输入文本或为其添加任何风味。 因此,无需进一步讨论,我们将向您展示如何 免费将 PDF 转换为 JPG 使用在线工具、桌面工具和移动应用程序。 通过阅读以下内容获取必要的信息。
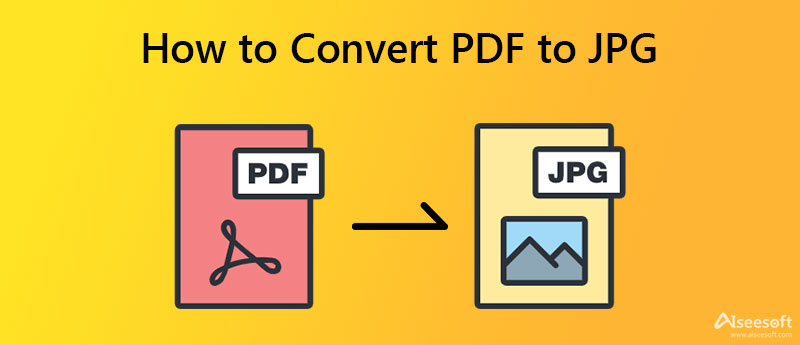
人们有不同的喜好。 至于处理或转换文件,有些人喜欢离线或通过桌面程序。 因此,本节将介绍适用于 Windows 和 Mac 的 PDF 到图像转换器。
PDF转换大师 是一种专业且多功能的解决方案,配备有用的功能,可让人们享受他们的数字空间并提高生产力。 该工具非常适合各个领域,包括教育、企业和其他涉及文档处理的行业,尤其是 PDF 文件。 关于将 PDF 转换为 JPG 的能力,该工具可以为您批量完成。 此外,它还允许您设置所需的输出格式。
可用的输出格式有 JPEG、PNG、GIF、BMP、TGA 和更多图像格式。 更不用说,您还可以配置大小、DPI、颜色、质量等设置。除此之外,还提供 OCR 以帮助您从 PDF 中制作可搜索的文本。 与此一致,它支持除英语之外的不同语言。 现在,请参阅以下步骤,了解如何在 Windows 10 或 Macintosh 上使用此工具将 PDF 转换为 JPG。
首先,从其官方页面获取该工具或点击任何 免费下载 下面的按钮。 只需确保您获得了与您的计算机操作系统相对应的适当安装程序。 之后,安装并启动它。
100% 安全。无广告。
100% 安全。无广告。
安装完成后,您将看到程序整洁干净的界面。 现在,打 添加文件 左上角的按钮,然后从您的计算机文件夹中选择 PDF 文件。
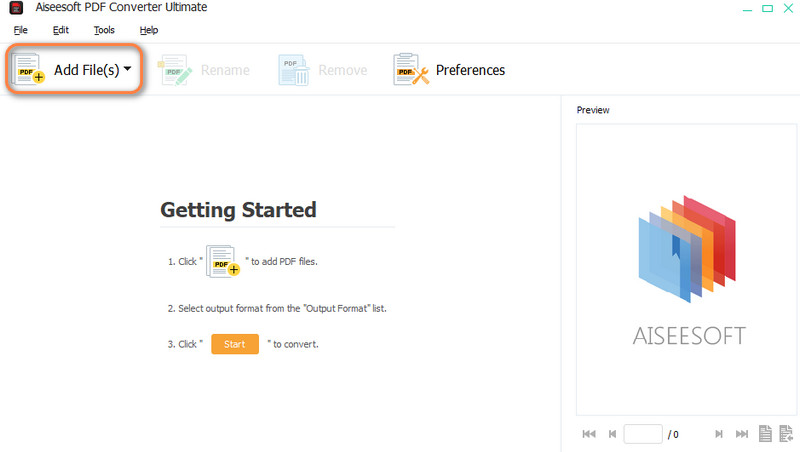
紧接着,前往 输出格式 并选择 JPEG 作为目标格式。 然后,前往 导出目录 并自定义您希望保存转换后的 PDF 文件的输出路径或文件夹。
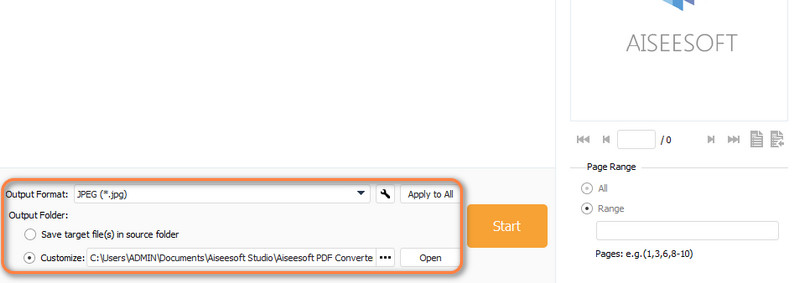
一切都设置好后,您可以通过点击 Start 开始 按钮。 您将立即获得转换的结果文件
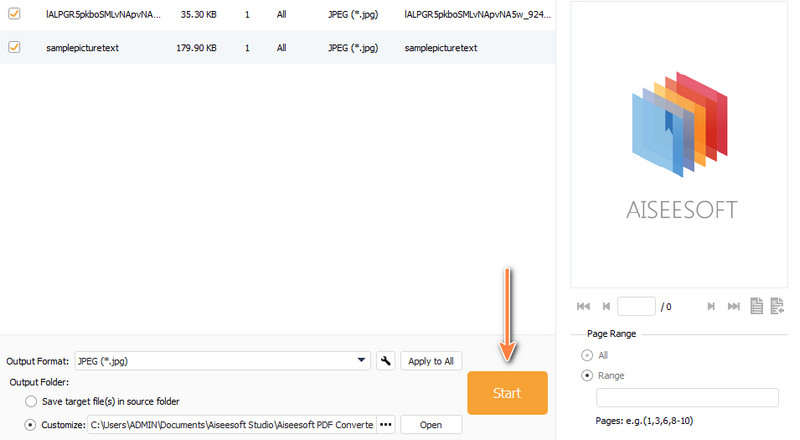
您还可以在桌面上使用 Soda PDF 管理您的文件,尤其是 PDF。 它包括压缩 PDF、转换、拆分、编辑和合并的过程。 基本上,您已经满足了处理 PDF 文件的所有基本和必要需求。 它为用户提供了转换为 PDF、Excel 和 Word 的能力。 此外,您可以通过密码安全和申请安全权限来保护您的 PDF 文件免遭盗窃。 除此之外,它还可以通过添加不同的符号和填充来编辑 PDF,例如填充点、复选标记、十字标记、签名、签名者姓名等。另一方面,这里有一个教程供您遵循并将 PDF 转换为Mac 或 Windows PC 上的 JPG。
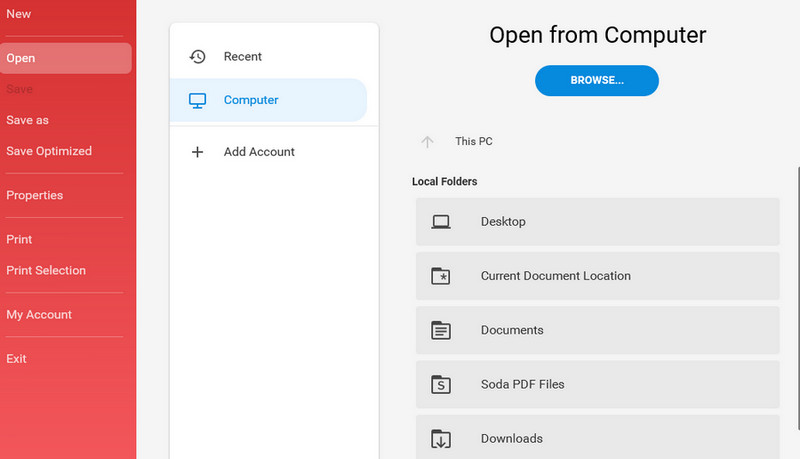
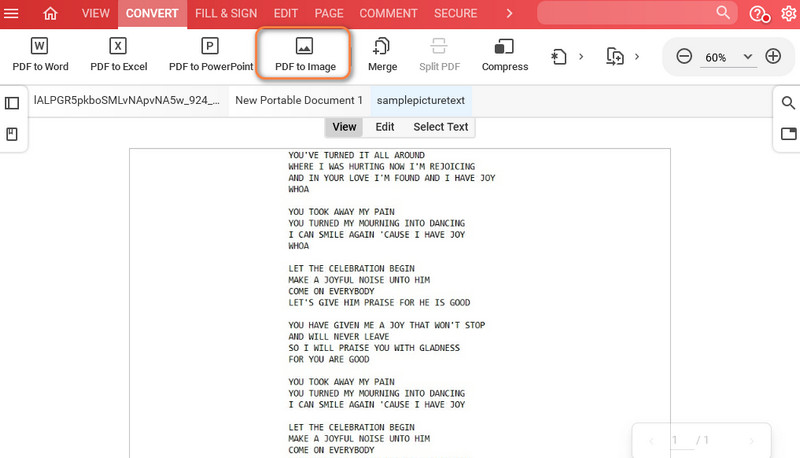
还有一些人希望在他们的设备上安装应用程序以节省磁盘空间和下载程序的精力。 如果您只转换几个 PDF 文件,这些非常适合。 这是免费的在线 PDF 到 JPG 转换器。
名单上的第一个是 在线免费 PDF JPG 转换 通过 Aiseesoft。 您可以使用该工具将 PDF 文件转换为 PNG、JPG、BMP、GIF 和 TIFF。 此外,它还具有批量转换功能。 这意味着您不必逐个转换文件。 这可以节省大量时间,尤其是在处理大量文件时。 除此之外,它是免费的,不需要用户注册帐户。 通过以下步骤了解如何在线将 PDF 转换为 JPG。
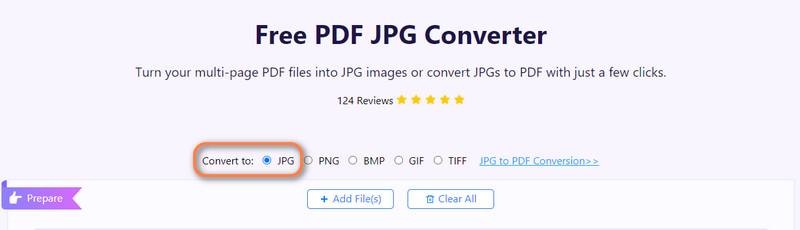
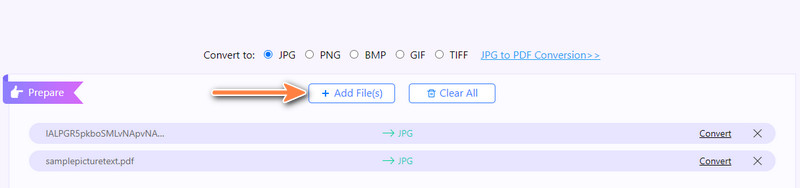
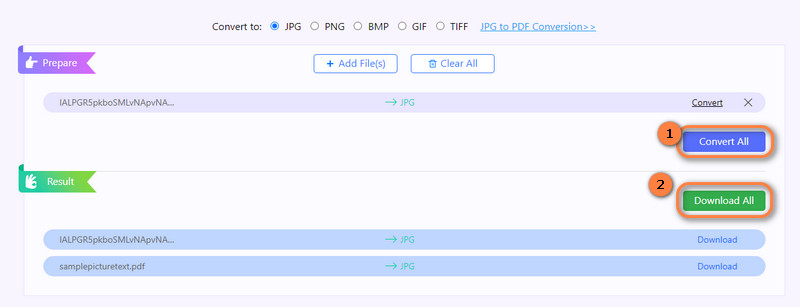
Adobe Acrobat 还提供免费的在线 PDF 到 JPG 转换器。 使用此程序,您可以通过关联您的帐户来上传来自不同来源(例如 OneDrive)的文件。 此外,您可以从本地驱动器导入文件。 就其转换功能而言,您可以从多种输出格式中进行选择,包括 JPG、PNG 和 TIFF。 与此功能相结合的是修改图像质量的能力。 按照有关如何在线将 PDF 转换为 JPG 转换器的简化步骤,了解有关此工具的更多信息。
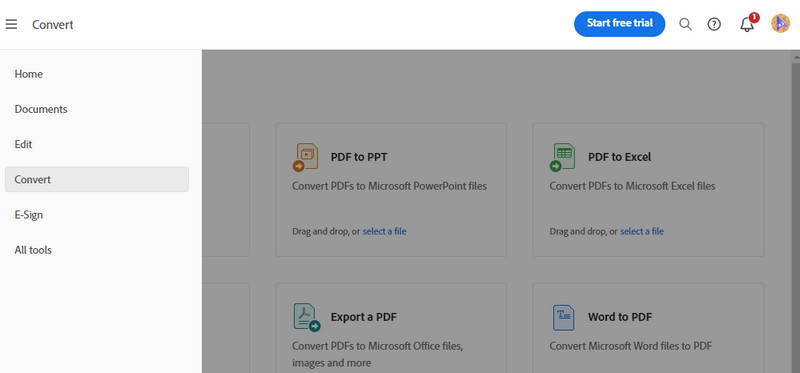
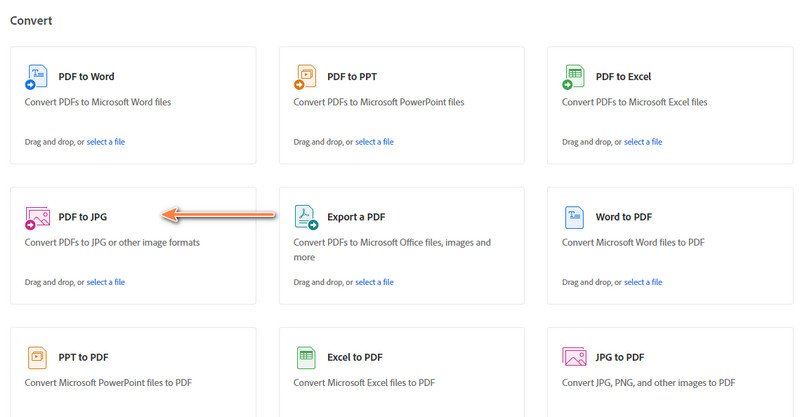
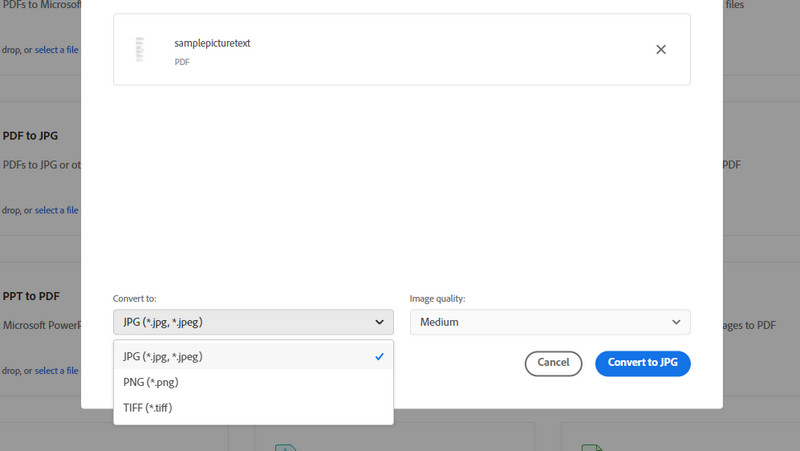
在将 PDF 文件转换为图像格式(如 JPG)时,Zamzar PDF to JPG 也可以成为您的朋友。 同样,此工具使用户能够从不同的文件源中选择和上传 PDF 文件。 您可以选择从您的计算机文件夹、Box、URL、Google Drive、OneDrive 和 Dropbox 上传。 除此之外,该工具还支持各种格式。 同时,按照指南学习如何在线操作此 PDF 到 JPG 转换器。
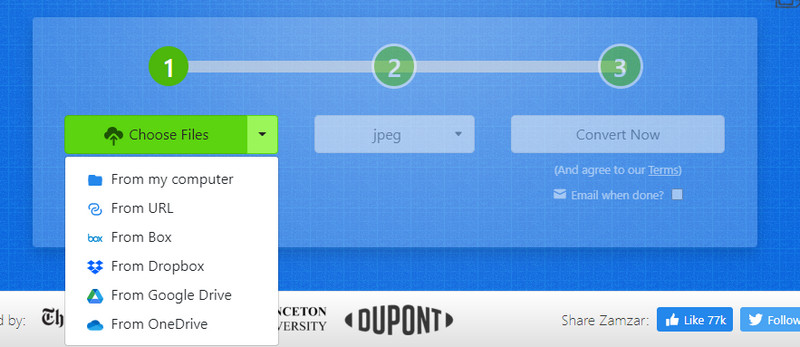
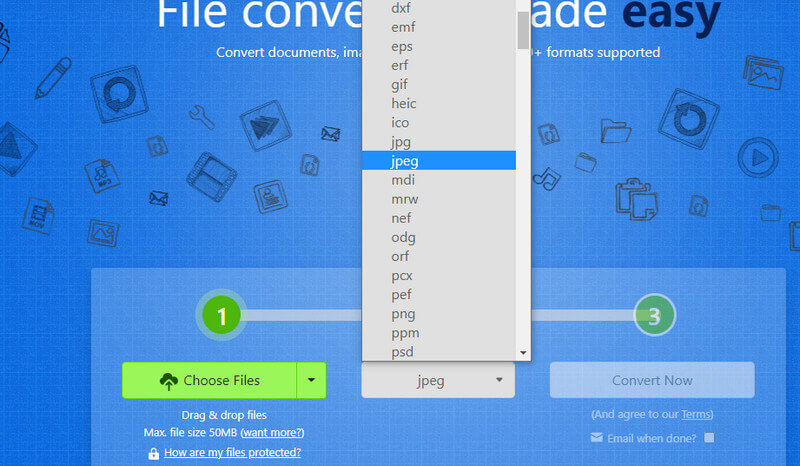
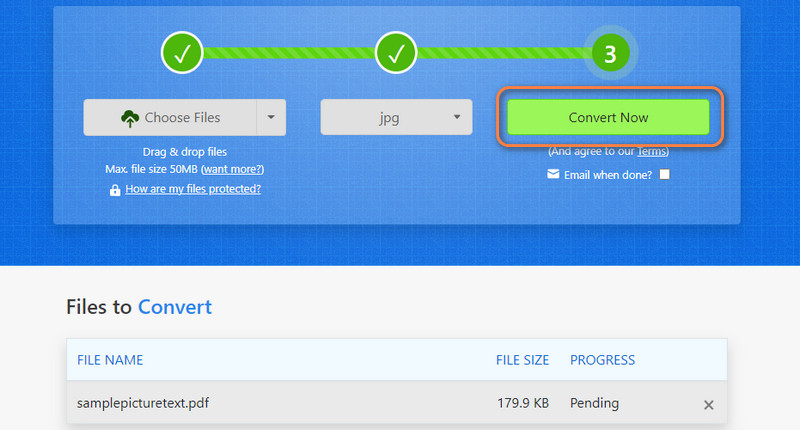
如果您也喜欢在移动设备上完成任务,那么我们将讨论的以下应用非常适合您。 您可以检查它们以供参考。
您可以使用的第一个移动程序是图像到 PDF:PDF 转换器。 如果您使用的是 Android 设备,这非常适合。 如果您大部分时间都在处理 PDF 文件,这将是一个非常宝贵的程序。 只需指尖,您就可以立即将照片转换为 PDF。 除了图像,您还可以从文本和 Excel 转换。 更重要的是,它可以作为 PDF 到 JPG 转换器,它还可以 将PDF转换为文本. 因此,让我们通过阅读以下步骤来了解如何操作该程序。
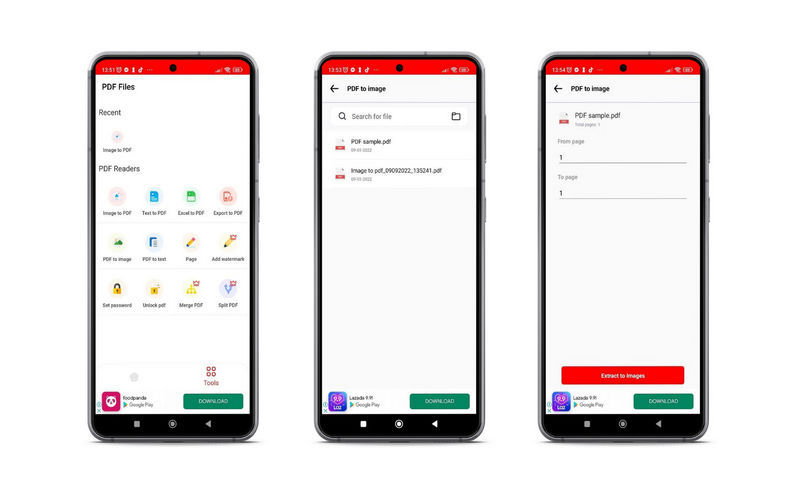
SmallPDF 是一个适用于 iOS 和 Android 设备的程序。 它适用于合并和重新排列 PDF 文件、从画廊创建 PDF、扫描文档等。 本质上,它可以将 PDF 转换为 JPG、Word、PowerPoint 和 Excel。 除此之外,您还可以 密码保护 PDF 使用其在线对应物。 让我们一起学习如何在 iPhone 上使用 SmallPDF 将 PDF 转换为 JPG。
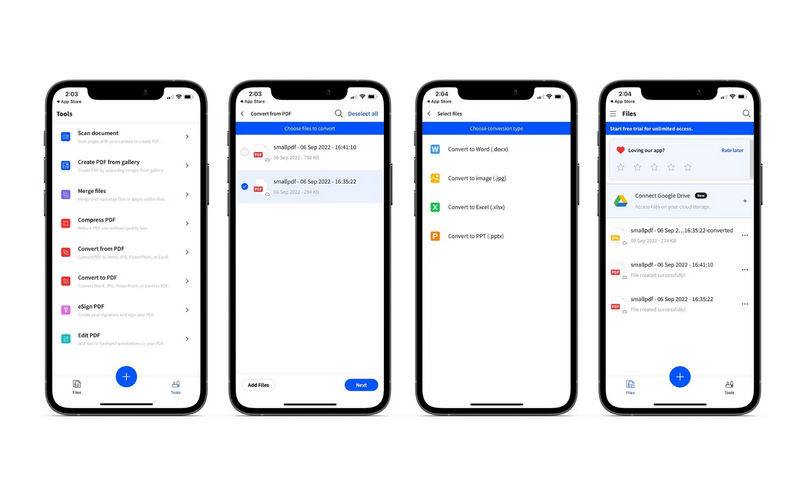
如何将 JPG 转换为 PDF?
您可以使用本文中介绍的任何程序。 这些程序的亮点是您可以使用它们将 PDF 转换为 JPG,反之亦然,这是由 JPG/JPEG转PDF.
Windows 计算机是否提供 PDF 转换器?
不幸的是,PDF 转换器不适用于 Windows 计算机。 您必须下载第三方应用程序。
JPEG和JPG有区别吗?
JPG 和 JPEG 之间没有实际区别。 它最初是 JPEG,但由于早期的 Windows 版本需要三个字母的扩展名,所以它被缩短为 JPG。
结论
在列表中的首选中,您最喜欢哪一个? 我们建议您尝试每种工具并找到最好的 PDF转JPG 转换器根据您的喜好。 此外,它们分为三种方法:在线、桌面和移动。 因此,您可以轻松选择最适合您的工具。

Aiseesoft PDF Converter Ultimate是专业的PDF转换软件,可以帮助您将PDF转换为Word / Text / Excel / PPT / ePub / HTML / JPG / PNG / GIF。
100% 安全。无广告。
100% 安全。无广告。