“我收到一个PDF文件,发现PDF文件周围有很多不需要的边框。是否有什么方法可以像裁剪视频文件一样裁剪PDF文件?”
在日常生活中,PDF文件很常见,可以让您处理事务。 您可能会获得有关公司报告的PDF文件。 您也可以创建一个PDF文件,向您的合作伙伴介绍您的市场计划。 但是,通常很难找到有关PDF文件的空白边框。 在此页面中,我们收集了四种方式向您展示如何裁剪PDF文件。
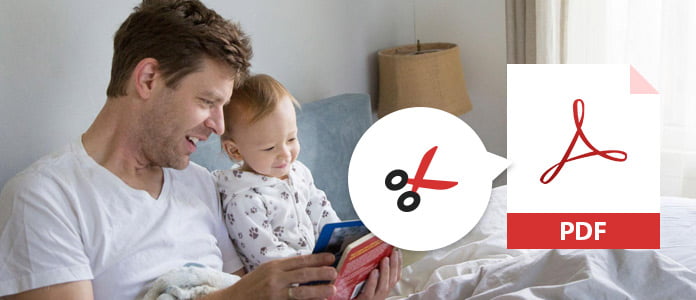
Adobe Acrobat Reader是免费的工具,可帮助您裁剪将要裁剪PDF文档的PDF页面,但是您应该注意,使用Adobe Acrobat Reader裁剪PDF不会减小文件大小,因为该信息只是隐藏的,不会被丢弃。 此外,要使用其PDF页面裁剪功能,您需要使用其Pro版本每月支付$ 24.99。
步骤 1 在计算机上运行Adobe Acrobat Reader。 单击“文件”>“打开”以添加PDF文档。
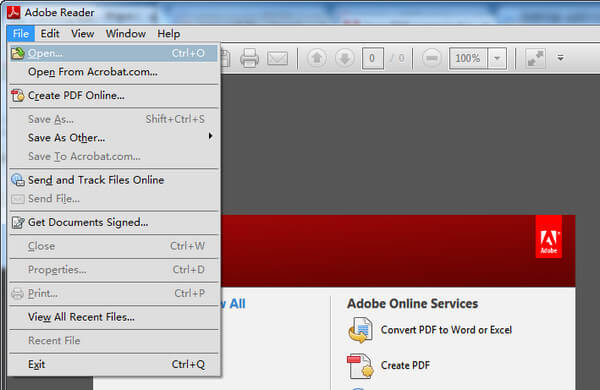
步骤 2 单击“工具”>“编辑PDF”以选择“裁剪页面”。
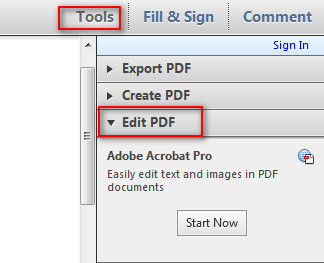
步骤 3 进行所有设置后,在要裁剪的页面上拖动一个矩形,即可单击“确定”以裁剪PDF页面。
您可以双击裁剪矩形内部以打开“设置页面框”以覆盖裁剪区域,进行新的选择并将设置应用于其他页面或所有页面或页面范围。
Apple Preview,macOS系统的图像和PDF预览器。 它使在Mac上轻松查看和编辑PDF(例如裁剪PDF页面)变得容易。 另外,此工具还允许您自由旋转PDF文件。
步骤 1 在Mac上使用“预览”打开PDF文档。
步骤 2 通过单击图标启用界面中的编辑器工具栏 ![]() 在右侧。
在右侧。

步骤 3 单击矩形工具拖动鼠标以选择裁剪区域。
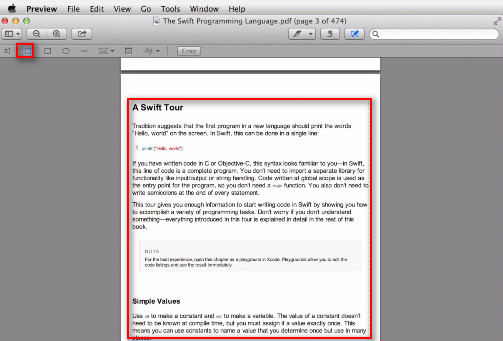
步骤 4 单击“工具”>“裁剪”>“确定”以裁剪PDF文档文件的当前页面。
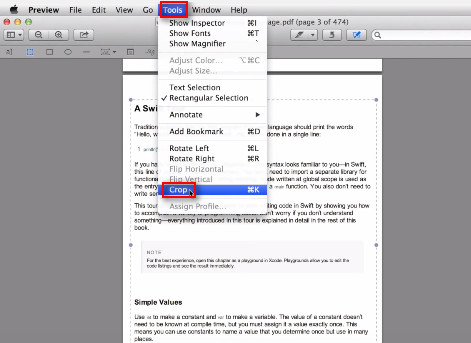
步骤 5 裁剪一页后,从菜单中选择“缩略图”以选择要裁剪的页面,然后重复步骤1-4裁剪批处理PDF页面。
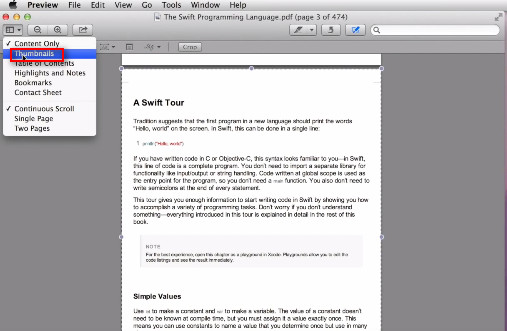
容易吧? 但是您必须确保所有页面都在正确的裁剪区域中。
像其他任何工具一样,您将始终找到在线帮助程序来帮助您完成工作,裁切PDF文件也是如此。 在这里我们将 https://pdfresizer.com/crop,以向您展示如何释放裁切PDF文件的示例。
步骤 1 在MyCAD中点击 软件更新 https://pdfresizer.com/crop,单击“浏览”以将PDF文件添加到该站点。 然后点击“上传文件!” 开始将PDF文件上传到此站点。
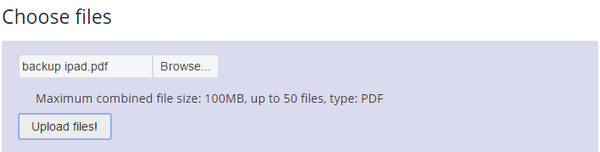
步骤 2 将PDF文件添加到站点后,将为您提供三种裁剪PDF页面的方法:“裁剪到选择”,“自动裁剪”和“扩展页边距”,以输入扩展尺寸值>“裁剪!”。 开始在线裁剪PDF文件。 裁剪PDF文件后,您可以将裁剪的PDF文档下载到计算机上。
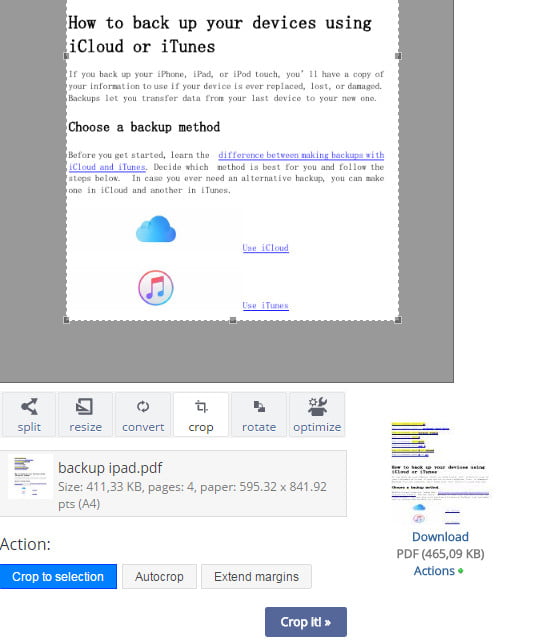
这样,您将发现所有PDF页面都被裁剪,而没有为每个PDF页面选择页面或选择裁剪区域。
以上方法是通过导入PDF文档来裁剪PDF页面。 在这一部分中,我们将通过将PDF文件转换为原始Word文件来对其进行裁剪,以便您可以编辑其边距以实现裁剪的目的。 所以您需要的是 PDF转换大师 将PDF转换成word。
首先,在您的计算机上免费下载该软件。
步骤 1 将PDF转换为Word文件。
单击“添加文件”以将PDF文件导入此工具。 从“输出格式”下拉菜单中选择“ Microsoft Word”,然后选择“目标”>将页面选择为“全部”或“范围”>“开始”,以将PDF文件转换为Word。
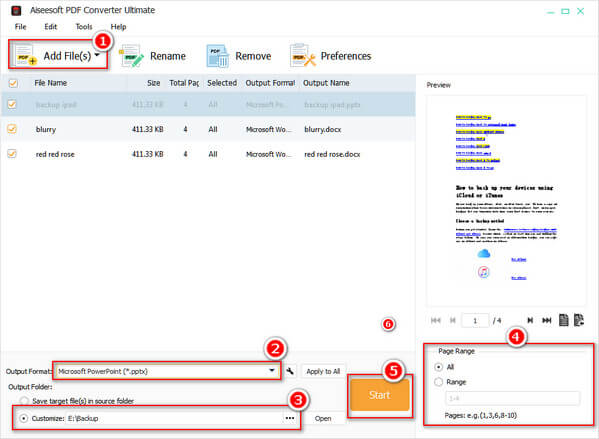
步骤 2 设置Word文件的边距
在Word文件上,单击“页面布局”>“页面设置”>“页边距”以从顶部,左侧,底部,右侧,装订线和装订线位置调整页边距值。
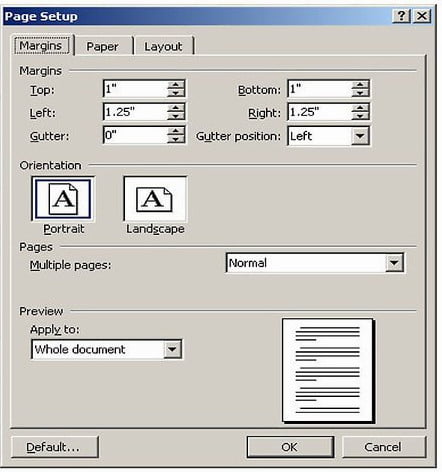
步骤 3 设置Word文件的边距后,您可以将Word转换为PDF以查看裁剪的PDF文件。
这里介绍了所有五种裁剪PDF文件的方法。 您可以找到最好的方法来开始自由裁剪PDF页面。
以上方法是裁剪PDF文件,而不是减小PDF大小。 如果要压缩PDF大小,则应阅读以下文章: 如何缩小PDF尺寸。