我不是很擅长数字产品,也不知道确切的视频格式是什么,例如mp4, WMV、avi 等。 我只知道我的 iPod 接受 mp4 视频,我的 windows 电影制作支持 wmv。 如果你有一个摄像机视频,我认为没有多少玩家可以播放它,所以只需转换它们。

您知道由于Aiseesoft,我可以轻松管理那些视频格式 全能视频转换 它允许您将视频转换为所需的任何视频格式(包括高清视频)。
在这里,我将与您分享如何使用它:
步骤 1 加载视频
您可以通过单击“添加文件”将视频加载到转换器中。

步骤 2 选择输出信息
该转换器提供了许多输出配置文件供您选择,您可以根据需要选择输出配置文件。 而且,您也可以选择某种视频格式。
您还可以调整输出配置文件的设置。 您甚至可以将某些设置保存为自己的输出设置。
步骤 3转化
点击“开始”按钮开始转换,几分钟后即可获取视频。
Tips:如何效果,修剪和裁剪视频以提高输出视频质量。
加载视频后,您可以单击“效果”按钮以访问效果面板
根据需要调整视频效果:亮度,对比度,饱和度和去隔行。
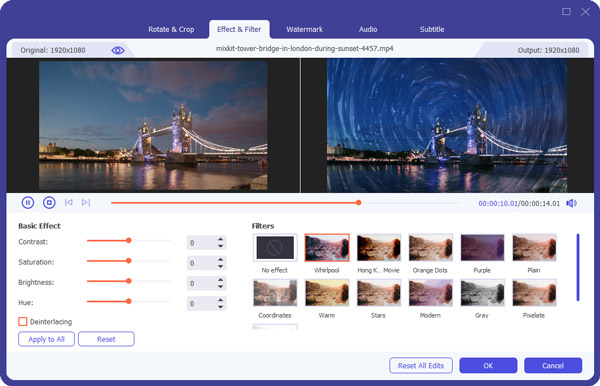
剪辑视频,拾取视频的任何部分进行转换。
您有3种修整方法:
1.拖动滑块
2.控制“修剪自”和“修剪至”按钮
3.设置开始和结束时间
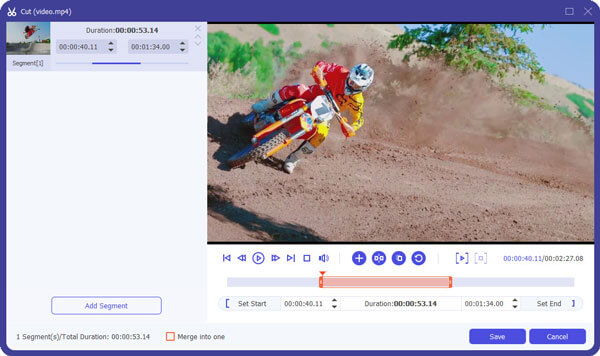
调整视频大小,剪掉视频的黑边,通过单击“裁剪”按钮可以全屏欣赏电影
您有2种裁剪方法:
1.将鼠标光标移到裁剪框上的八个小调整框之一上,然后拖动裁剪框以裁剪视频,例如切掉顶部和底部的黑条。 裁剪的结果将同时显示在“输出预览”中
2.直接输入值或在“左”,“右”和“裁剪区域大小”区域中设置值以设置裁剪框的位置。

您也可以从“缩放模式”下拉列表中选择宽高比。 有4个选项供您选择:全屏,16:9、4:3和保持原始。
转换视频后,您可以毫无问题地将视频放入 iPod、Windows Movie Maker 和其他播放器。