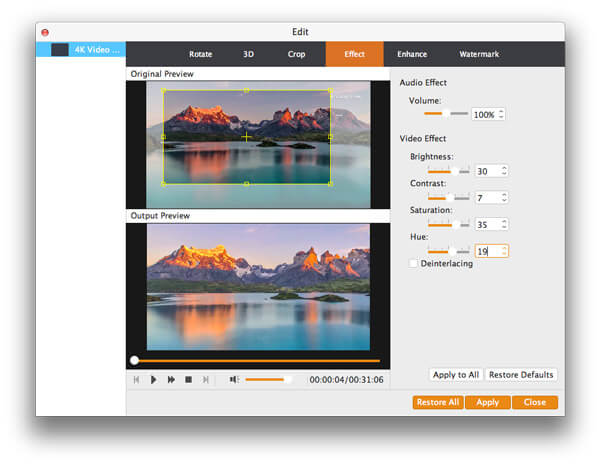想要在 Mac OS X 上将视频转换为 iPhone 视频和 iPhone 音频吗? Aiseesoft iPhone Video Converter for Mac 是 iPhone 视频格式转换的完美解决方案。 在 Mac OS X 上将视频转换为 iPhone、iPod 和 Apple TV 的视频和音频文件。您可以使用此软件在 Mac OS X 上将 FLV 视频转换为 iPhone,在 Mac OS X 上将 Veoh 视频转换为 iPhone。 要使用适用于 Mac 的 Aiseesoft iPhone 视频转换器转换您的视频文件,您只需按照以下步骤操作:

请注意: 本指南适用于Mac用户,如果您使用Windows,请访问 iPhone Video Converter for Windows指南
步骤 1 实行 Mac版视频转换大师
单击“添加视频”按钮,通过为要转换为程序的视频文件自动选择合适的编码器,将视频文件添加到程序中。

步骤 2 输出设置
添加视频文件后,您可以为每个视频文件选择一种输出格式,并在计算机上指定一个目录来保存输出文件。 如果要将所有添加的视频文件合并到一个文件中,可以选中“合并到一个文件”选项。 如果您不想使用默认的视频和音频编码设置,只需单击“设置”按钮即可设置这些设置。
步骤 3 开始转换
点击“转换”按钮开始转换,然后您可以出去散步或小睡,而返回时转换可能已经完成:)
1.修剪视频文件
单击“修剪”按钮以打开“修剪”窗口,并通过拖动“开始时间”滑块设置起点来修剪当前视频文件,并拖动“结束时间”滑块设置终点。 最终长度可以在“修剪长度”中找到。 完成修剪后,单击“确定”。
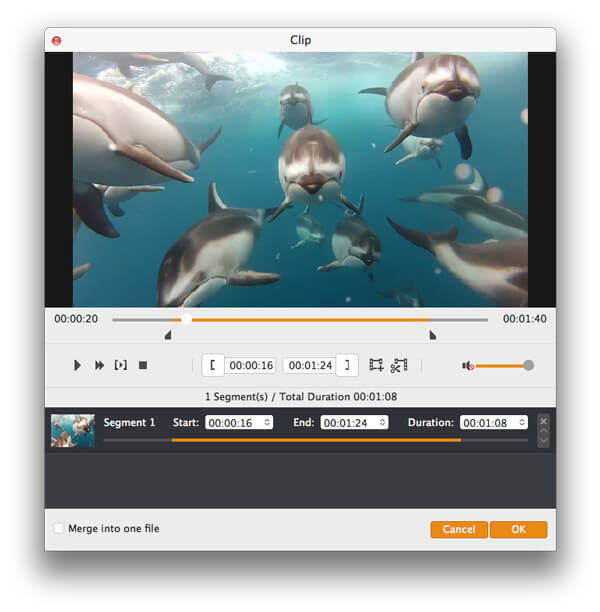
2.裁剪电影视频
如果要删除黑色边缘或仅从视频文件转换视频区域的一部分,可以单击“裁剪”按钮并通过拖动视频周围的帧或设置裁剪值来指定区域:“顶部”,“按钮”,“左”通过直接输入作物值来选择“右”。
您还可以选择输出宽高比,可用的选项有:保持原始,全屏,16:9和4:3。 您可以在主界面上以及转换过程中以选定的宽高比预览视频。
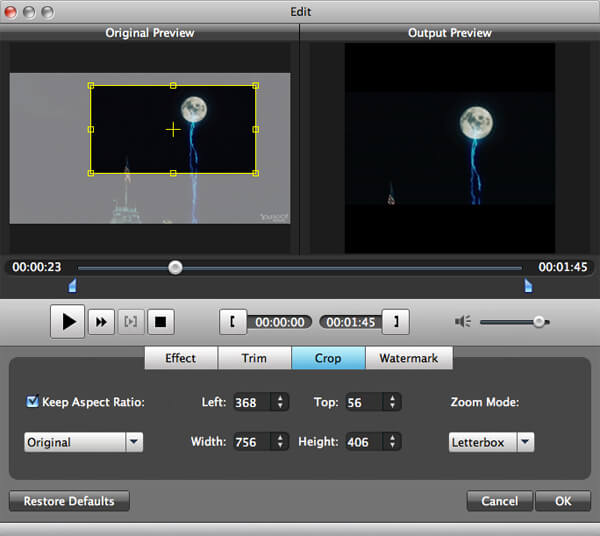
3.视频效果
单击效果按钮并拖动每个效果调整滑块以设置视频亮度,对比度,饱和度,色相和音量。 的 影片效果 可以在右窗格中预览。 您也可以通过拖动“音量”滑块在此处设置音频音量。