在日常生活中,您可能会定期浏览视频分享网站,并在闲暇时间观看在线视频。 有时,有些视频非常有趣或有用,以至于您想将它们下载到 Mac OS X Macbook Pro/Air 以供进一步观看。

在Mac上转换视频
但是,许多下载的视频无法在 iTunes,QuickTime Player或其他媒体播放器,因为不受支持的视频格式。 当您想从目标视频获取音轨以节省更多存储空间时,还有另一种情况。 你该怎么办? 在本文的以下部分中,我们将主要讨论如何将视频转换为合适的格式以及如何从Mac上的源视频中提取音频文件。
如果您只需要在Mac上转换一些视频剪辑,则无需安装视频转换程序来为您更改格式。 有很多在线视频转换器可以为您提供帮助。 因此,首先,我们将告诉您如何在互联网上将视频转换为MOV / MP4 / AVI / WMV。
步骤 1 输入 在线视频转换网站.
步骤 2 单击“选择或删除文件”按钮,然后从弹出窗口添加源视频。
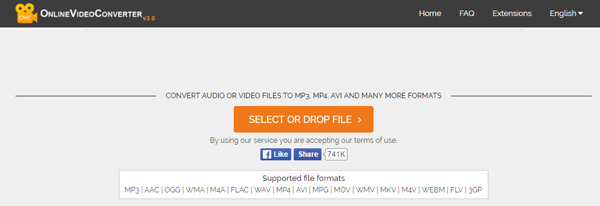
步骤 3 上传视频会花费一些时间,之后,您需要选择一种首选格式作为输出格式,然后单击“开始”。
根据视频数据大小,转换过程将花费不同的时间。 使用此在线软件,您可以在Mac上将MKV转换为MOV或将FLV转换为MP4。 但是只建议使用此方法转换短时视频片段,因为它会花费您很长时间才能完成在线视频转换。 如果要快速将高质量电影转换为其他格式,则应继续阅读并转向第二种方法。
除了转换速度外,当您需要转换视频时,还必须更加注意转换后的视频质量。 在这里我们真诚推荐专业 Mac 视频转换器 帮助您更改视频格式。 首先,免费下载并将其安装在Mac上。
步骤 1 添加视频文件
在Mac上启动此视频转换应用程序。 单击顶部列表中的“添加文件”以加载要转换的视频。
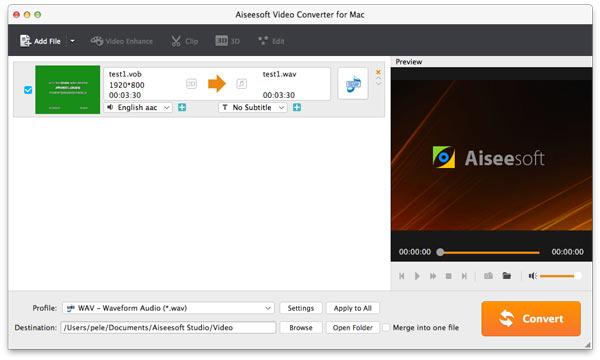
步骤 2 输出设置
标签“配置文件”,然后从下拉列表中选择所需的视频格式。 它使您能够将普通视频转换为3D和4K / HD / SD视频格式,而不会造成任何质量损失。
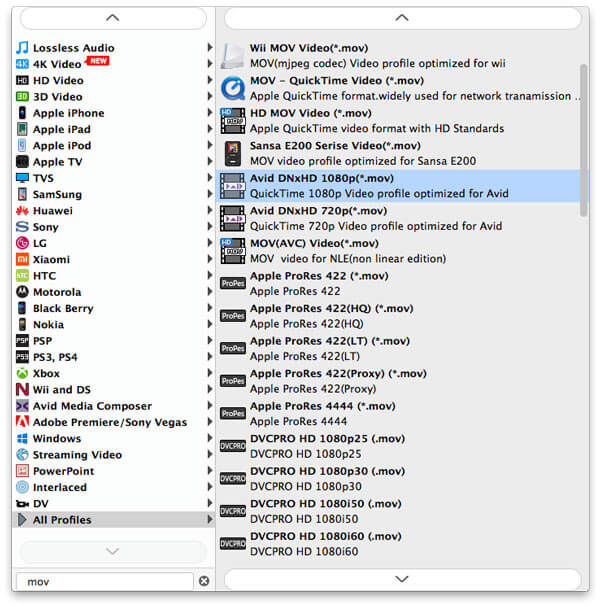
单击“浏览”按钮,从弹出窗口中选择输出视频的目标文件夹。
步骤 3 开始转换
之后,单击“转换”按钮以开始从目标视频到所需格式的转换。 几分钟后,视频转换过程将完成。 然后,您可以在Mac上自由欣赏视频。
如果要在转换之前编辑电影,Video Converter for Mac为您提供了各种强大的功能,包括:
步骤 1 修剪视频文件
Aiseesoft Video Converter for Mac允许您修剪视频,因此可以在Mac上转换视频剪辑。 单击“修剪”按钮以打开“修剪”窗口,然后通过拖动“开始时间”和“结束时间”滑块来设置开始时间和结束时间,以在Mac OS X上转换电影中的剪辑。
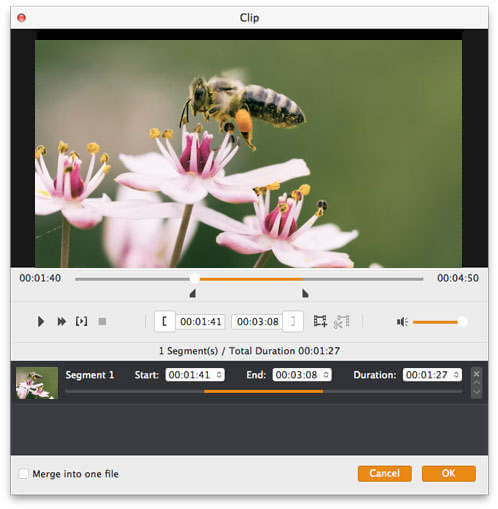
步骤 2 裁剪电影视频
这也是一个很好的视频裁剪转换器。 如果要删除黑色边缘或仅从视频文件转换视频区域的一部分,可以单击“裁剪”按钮并通过拖动视频周围的帧或设置裁剪值来指定区域:“顶部”,“按钮”,“左”通过直接输入作物值来选择“正确”。
您还可以选择输出宽高比,可用的选项有:
保持原始,全屏,16:9和4:3。
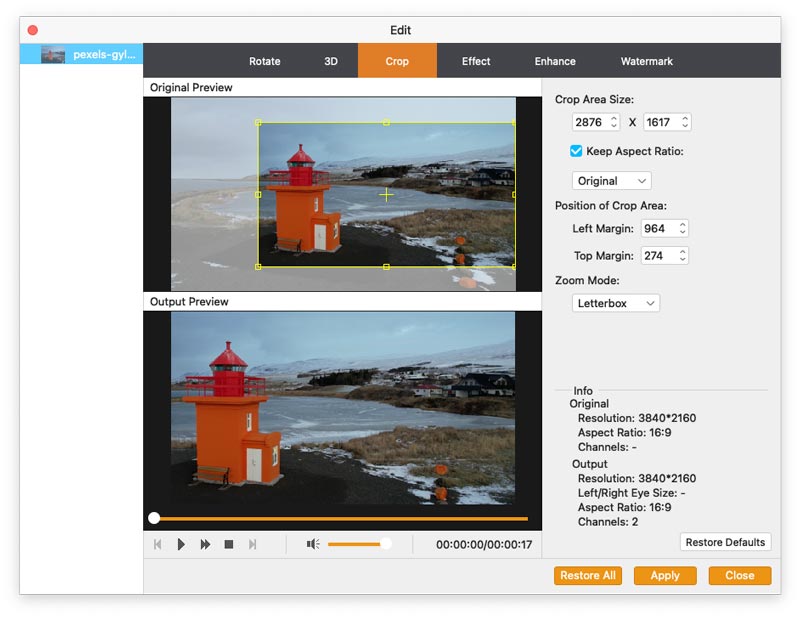
单击“浏览”按钮,从弹出窗口中选择输出视频的目标文件夹。
步骤 3 视频效果
如果要调整影片的视频效果,可以单击“效果”按钮并拖动每个效果调整滑块以设置视频亮度,对比度,饱和度和视频音量。 您还可以从“效果”下拉列表中选择一种特殊效果,以应用于电影。
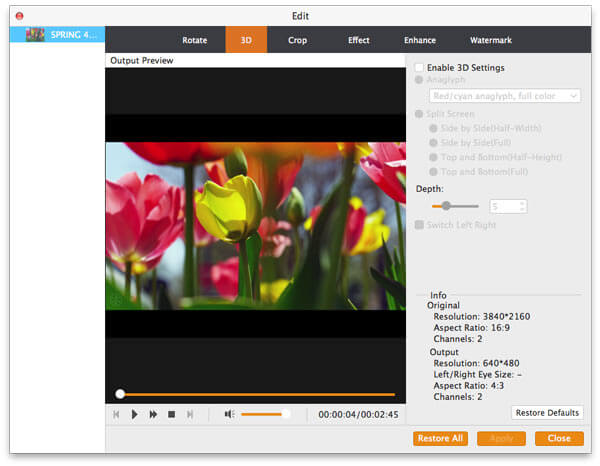
如果仅是音频内容,并且您喜欢听讲座,演讲或歌曲而没有随附的视频,那么该怎么做才能从视频中提取音轨? 在这种情况下,上面功能强大的转换器仍然可以成为您的重要助手。
将视频文件导入视频转换程序后,您可以从“配置文件”的下拉列表中选择合适的音频格式。 然后单击“转换”按钮,它允许您从视频中提取音轨并将音频文件转换为您想要的音频格式。 通过这种方式,您可以轻松地将 MP4 转换为 MP3。
1.作为专业的视频转换软件,它可以轻松地在Mac上将任何视频转换为MP4或其他常用格式。
2.除了在视频和音频之间转换格式。 它可以帮助您将源音频转换为另一种格式的音频。 例如,您可以轻松地将AAC转换为MP3或将WMA转换为MP3播放器的MP3。
3.它提供了多个设置选项来编辑视频/音频,提高视频质量和调整视频效果。
4.这个出色的视频转换软件可以为输出视频添加3D效果。 它可以将常规的2D视频转换为出色的3D视频,以获得更好的视觉享受。
在本文中,我们向您展示了在Mac上转换视频文件和从视频中提取音频的有效方法。 无论是从网站上下载视频还是与朋友共享,都可以使用这些方法来解决问题。