-“我想弄清楚我要如何处理Mac上所有这些AVCHD文件。我可以使用VLC播放它们,但是iMovie拒绝导入它们。还有其他人想出如何处理此文件吗?格式?”
-“我刚买了一部Sony Handycam摄录机,它记录了AVCHD素材。现在我想在Mac电脑上将录制的Sony视频转换为兼容格式。那么,您能推荐我一个适用于Mac的优质Sony Video Converter吗?”
本文介绍了Mac上的不同MP4转换器。 更具体地说,无论您要转换多少MPG视频文件,都可以在此处找到最省时的解决方案。 好吧,只需阅读并按照以下步骤将Mac上的MPG轻松转换为MP4。

索尼Mac转换器
如果使用Sony摄像机拍摄视频,则可以输出不同格式的视频文件。 根据大多数标准Sony定义模型,输出的Sony视频格式为MPEG-2和DV(AVI)。 但是,Mac OS X仅支持MP4和MOV视频格式。 因此,您必须将Sony视频转换为MP4或MOV才能解决不兼容问题。 大多数人都喜欢在Mac上将Sony AVCHD视频转换为MP4。 因此,本文重点介绍如何使用适用于Mac的Sony视频转换器将Sony视频转换为MP4。 您还可以学习如何将MP4中的转换后的Sony视频导入iMovie进行进一步的管理。
通过使用Aiseesoft 视频转换大师,您可以为各种便携式播放器转换和编辑视频。 因此,它允许用户在短时间内管理具有各种功能的 AVCHD 到 MP4 视频。
步骤 1 导入您的Sony视频
免费下载并在Mac计算机上安装Mac Video Converter Ultimate。 只要确保您使用的是Mac OS X 10.7或更高版本。
启动适用于Mac的Sony转换器。 然后单击顶部工具栏上的“添加文件”以添加您的Sony Handycam AVCHD视频。 您也可以直接从桌面拖放视频。
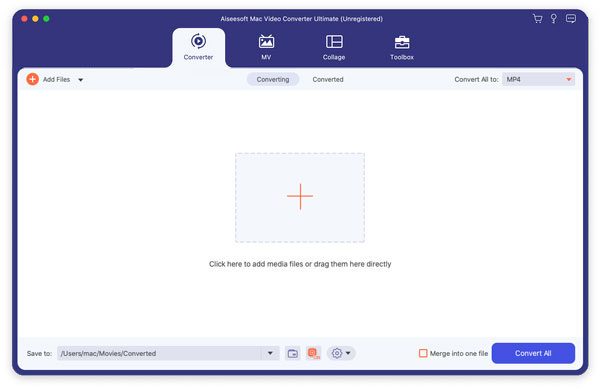
步骤 2 编辑您的AVCHD视频(可选)
顶部有几个视频编辑工具,分别是“视频增强”,“剪辑”和“ 3D”以及“编辑”选项。 您可以单击“编辑”以访问所有过滤器,也可以直接找到特定过滤器。 当您访问编辑窗口时,您可以在其主界面上看到原始预览和输出预览窗口。 因此,您可以立即预览所有更改。 此外,适用于Mac的Aiseesoft Sony转换器也允许用户批量应用视频效果。 视频自定义完成后,选择“应用”以保存所有更改。
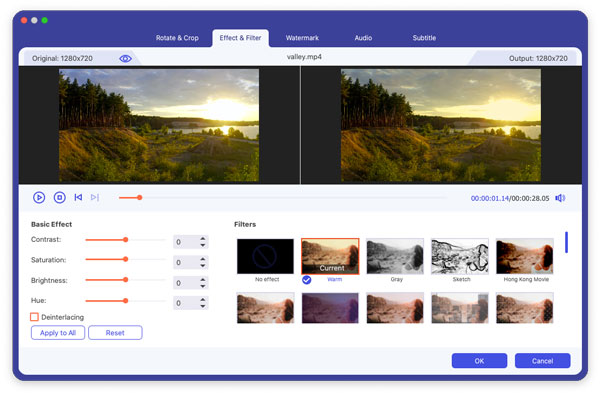
步骤 3 在Mac上将Sony视频转换为MP4
单击底部的“配置文件”,然后从下拉窗口中选择输出视频格式。 在此期间,除了调整视频和音频设置外,您还可以点击“设置”选项。 然后选择“浏览”按钮来设置目标文件夹。 最后,选择右下角巨大的“转换”按钮,以将Mac上的Sony AVCHD高质量转换为MP4。
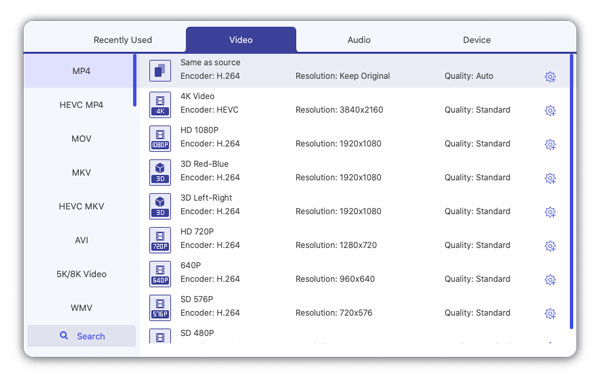
嗯,Mac Video Converter Ultimate使用户也可以在Mac上将常见视频转换为Sony支持的格式。 因此,您可以按照上述操作将普通视频自由转换为任何视频格式。
如果您只需要转换一个小文件的视频,那么您也可以使用在线软件将Sony视频转换为MP4。 Convertio是Mac上的在线Sony转换器,您可以用它免费将视频转换为MP4。 并且无需安装任何第三方应用程序。 请记住,最大文件大小为100MB。
步骤 1 在浏览器中打开Convertio.com
步骤 2 从桌面,URL,Dropbox或Google云端硬盘上传视频
步骤 3 将MP4设置为输出视频格式
步骤 4 选择“转换”以在线将Sony视频转换为MP4
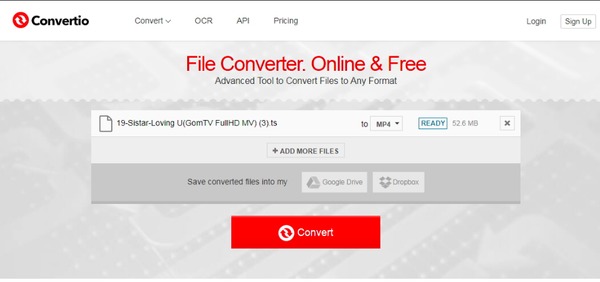
确保您的Wi-Fi网络状态良好。 否则,可能需要很长时间才能在线完成Sony视频到MP4的转换。
在使用适用于Mac的Sony视频转换器获取目标MP4视频之后,是时候将视频导入Mac上的iMovie了。 此外,您可以从iMovie获得内置工具来管理和播放Sony视频。
步骤 1 在Mac上添加视频
在Mac计算机上启动iMovie。 导航到“导入”,然后从下拉“文件”菜单中选择“电影”。 您也可以将便携式设备连接到Mac,然后选择“从相机导入”以兼容格式添加视频。
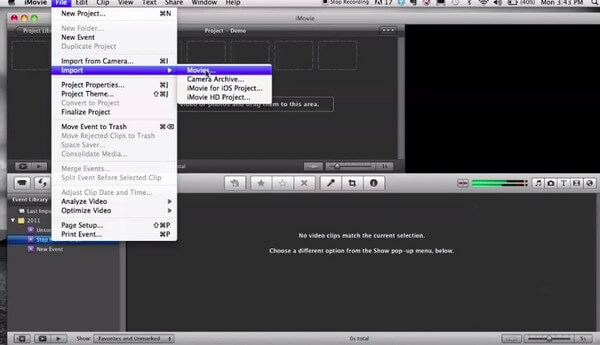
步骤 2 将选定的视频导入到iMovie
选择您要上传的视频,然后单击“导入已检查”或“全部导入”进行确认。 您可以选择将视频添加到现有事件还是创建新事件。 等待所有视频都上传到iMovie,然后您可以运行iMovie进行进一步的优化。
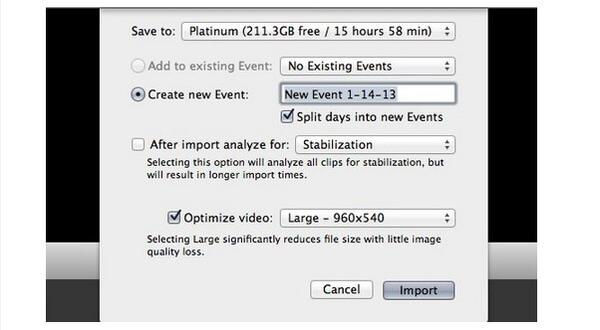
通过本文,您可以将Mac上的视频从Sony免费转换为MP4。 无论您需要将多少个视频转换为合适的格式,都可以尝试使用上述适用于Mac的Sony转换器来解决该问题。 如果您对Sony视频有任何困难,请在下面留言。