放大视频 是一种经常使用的视频效果,当你想让这个放大的视频片段带来不同的视觉效果或者你只是想突出显示视频的局部部分时,很多情况下都会使用它。 但是,当您被如何放大视频的问题所困扰时,您可以在此处获取详细步骤。
在本文中,我们将了解如何通过使用 Free Video Editor、Windows Movie Maker 和 Video Converter Ultimate 的放大功能来创建专业级视频,这些功能可让您轻松创建具有放大效果的视频。 现在你可以从文章中找到如何实现效果了。
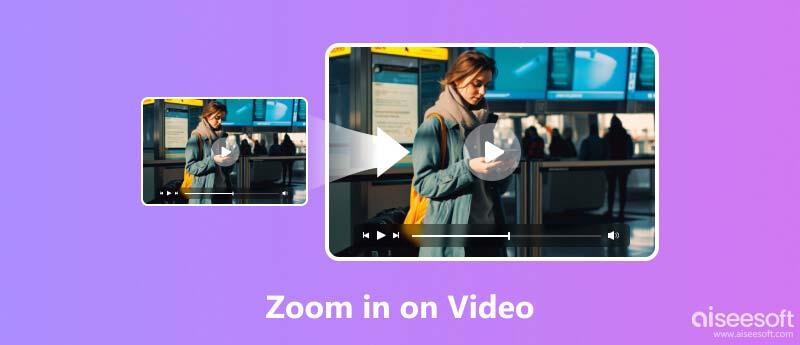
免费视频编辑 是一款免费且功能强大的视频编辑器,适用于 Windows 和 Mac 用户。 您可以使用它轻松放大视频,同时保证视频质量。 它提供多种宽高比,包括原始比例、16:9 和 4:3,使缩放视频满足您的需求。 此外,缩放模式有多种选项,包括信箱模式、中模式、平移和扫描模式以及全模式。
此外,您还可以修剪、旋转、裁剪视频,并向剪辑添加效果和水印。 此外,它还提供一些高级功能,例如视频增强和音频和视频的自定义调整。 此外,它还支持300多种格式的音频和视频剪辑,包括MP4、M4V、AVI、OGG、FLAC等几乎所有流行格式。
尝试一下并下载免费视频编辑器以开始放大视频。
100% 安全。无广告。
100% 安全。无广告。
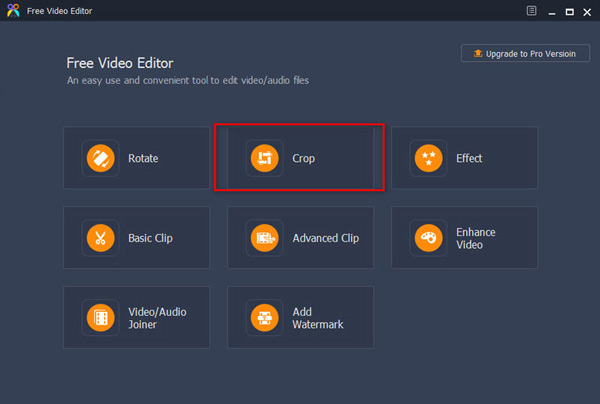
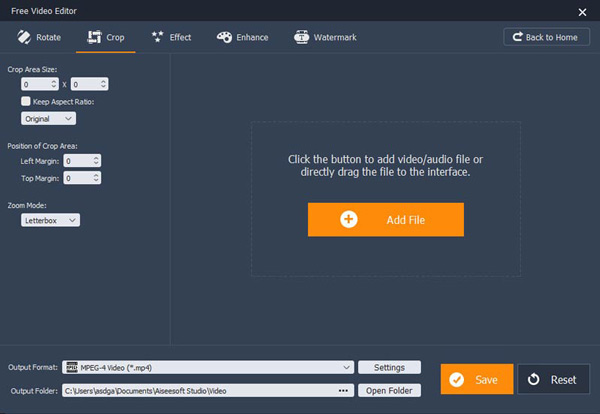
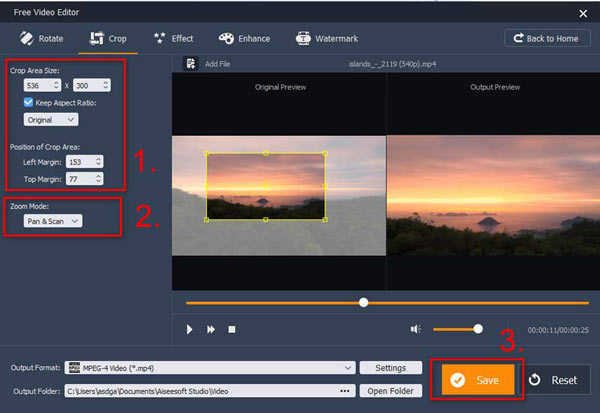
处理缩放视频需要一段时间。 完成后可以看到 打开输出文件夹 按钮。 单击它并观看视频。 如果您不喜欢它,您可以找到原始视频并再次放大它,因为免费视频编辑器不会更改您的原始视频。
Windows Movie Maker中 应该是Windows放大视频的默认程序。 这是一款出色且实用的视频编辑程序,可支持制作, 编辑和分享视频,尤其支持放大视频。 使用视频缩放功能时,还可以添加特殊效果,音乐和旁白,然后通过网络,电子邮件或CD分享您制作的视频。
基本上,有两种版本的Window Movie Maker。 因此,如果您使用的是旧版本,则需要升级到新版本才能访问视频的放大功能。 实际上,它是免费升级。 现在,只需按照说明进行操作即可。
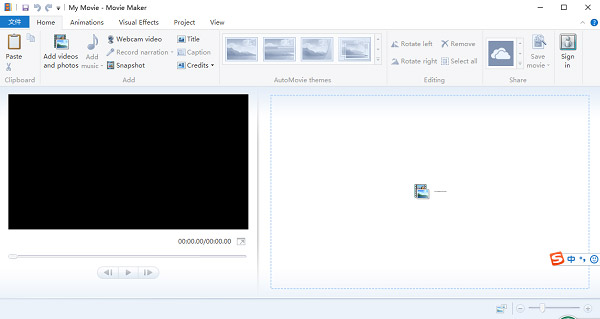
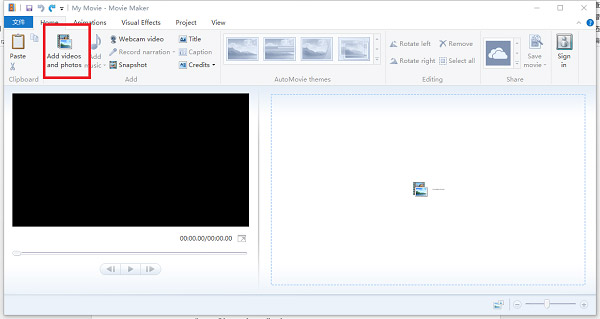
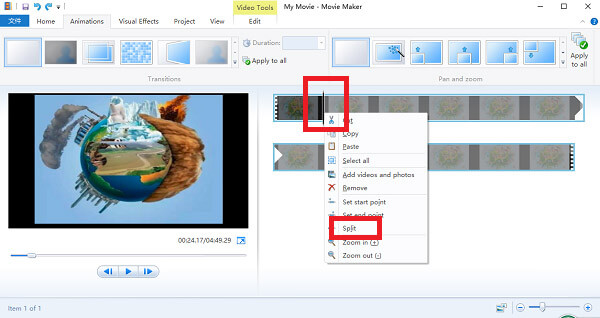
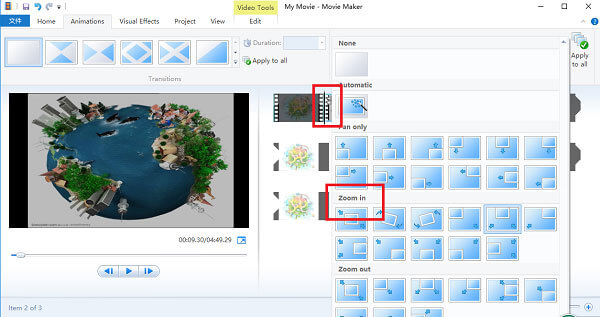
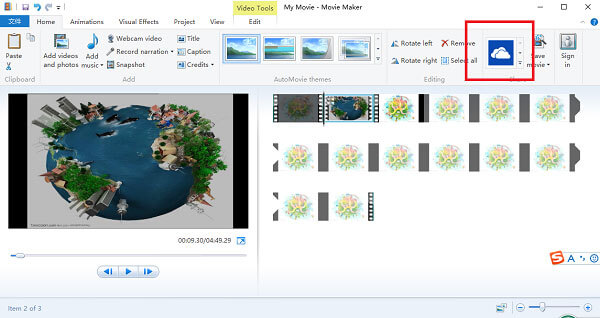
请注意,您必须确保不要将视频片段放大得太短,因为这将意味着非常快的缩放。 另外,请确保您不先放大。 否则分辨率会很差。 现在,有关如何放大Moviemaker的所有步骤已全部完成,并且视频剪辑已成功放大。
我们为您介绍的另一种放大视频的解决方案是与Aiseesoft一起使用 视频转换大师。 作为在Windows上运行并为您提供专业视频缩放服务的软件,它可以帮助您根据您的期望以完美的形式放大各种视频剪辑。 放大功能可以有效地帮助您 提高视频质量,同时可以添加更多特殊效果。 该软件非常易于使用,非常适合对视频技术一无所知的人。 现在,只需遵循有关如何放大以下视频的说明即可轻松完成整个过程。
100% 安全。无广告。
100% 安全。无广告。
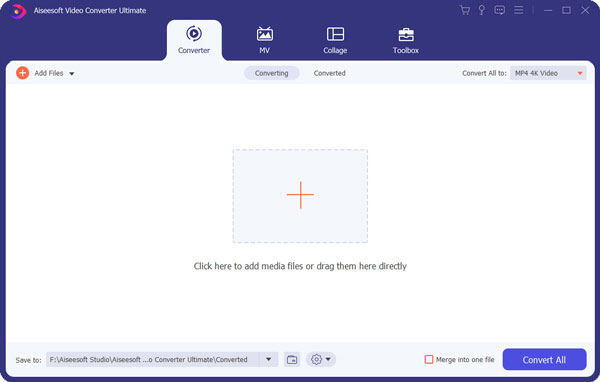
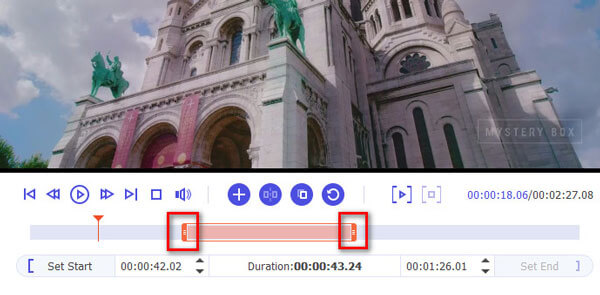
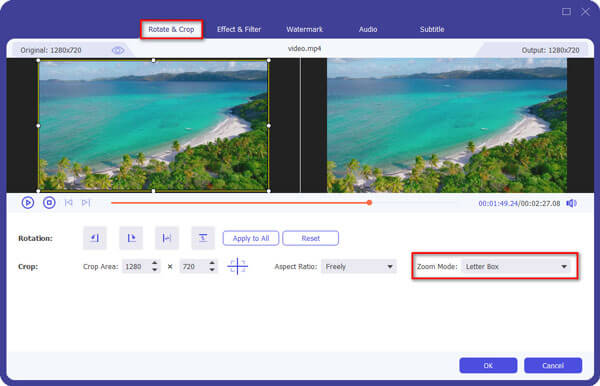
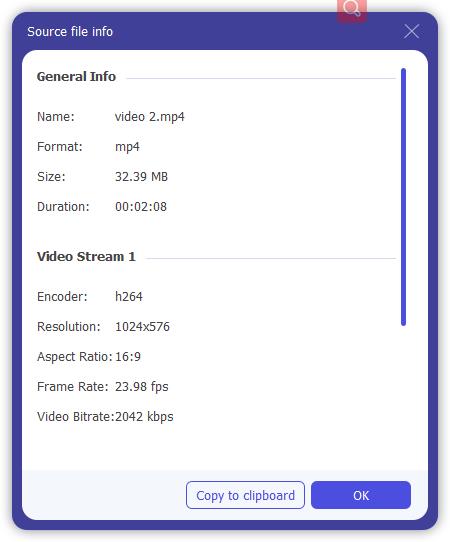
如何放大在线视频的特定部分?
您可以使用 Clideo 等在线视频编辑器。 上传您的视频并调整视频上的网格以捕获您想要的部分。 然后点击 出口 保存视频。
iPhone视频编辑器如何放大?
在 iPhone 上打开 iMovie,然后选择要放大的视频。点击“缩放控制”按钮可放大视频。
你能放大 YouTube 视频吗?
是的。 以全屏模式观看视频,然后用两根手指按下视频。 通过将手指彼此分开,您可以放大视频。
结论
本文介绍了最佳方法来解释如何 放大视频。 您可以根据您的要求选择最适合您的人。 这两个程序都能给您带来很多便利,并且易于操作,因此您在放大视频时不必担心如何使用它们。 只需根据您的情况下载 Free Video Editor、Window Movie Maker 或 Video Converter Ultimate,即可了解有关程序的更多详细信息。
Windows Movie Maker编辑视频
1.1具有特殊效果的电影制作器 1.2 Windows Movie Maker淡出 1.3使用Windows Movie Maker编辑视频 1.4在Movie Maker中剪切视频 1.5 Windows Movie Maker分屏 1.6 MP4到Windows Movie Maker 1.7 Windows Movie Maker绿屏 1.8 Windows Movie Maker黑屏 1.9定格Windows Movie Maker 1.10 Windows Movie Maker慢动作 1.11如何放大Movie Maker
若要修复iPhone屏幕锁定,擦除密码功能可以为您提供很多帮助。 您还可以轻松清除Apple ID或“屏幕时间”密码。
100% 安全。无广告。
100% 安全。无广告。