当我们谈论在Windows上编辑视频时,您想到的第一个程序可能是Windows Movie Maker。 不能否认Windows Movie Maker是Windows PC最好的视频编辑器之一。 但是,它于2017年2014月正式停产,并于XNUMX年发布了最新更新。尽管您无法在该程序中找到新的视频编辑功能,但WMM仍然提供了一种在Windows上裁剪,旋转,稳定或进行其他视频编辑的简单方法电脑。 因此,我们将向您展示几种易于使用的方法,以详细地在Windows PC上编辑视频。
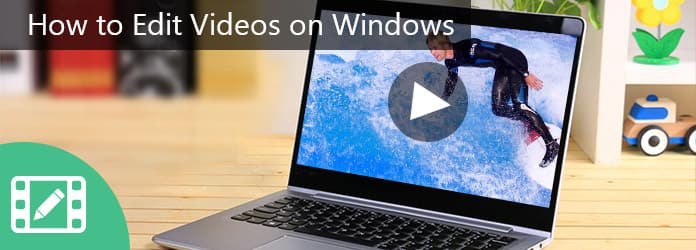
在Windows上编辑视频
考虑到Windows Movie Maker在最新的Windows上不可用,您可能需要一个易于使用的视频编辑器,例如Aiseesoft 视频编辑。 它比WMM提供更多的好处。
1.在Windows上编辑视频最多不超过三个步骤。
2.提供所有基本的视频编辑工具,例如剪辑,裁剪,旋转等。
3.一键增强和优化视频质量。
4.调整亮度,对比度,颜色,速度和其他视频参数。
5.风格化视频,具有丰富的效果,水印和文本。
6.支持所有视频格式,包括HD和4k视频文件。
7.适用于Windows 10/8 / 8.1 / 7 / XP。

步骤 1 安装易于使用的视频编辑器
在Windows PC上下载并安装Aiseesoft Video Editor,然后启动视频编辑器。 在主界面上,您可以选择编辑功能以开始在Windows上编辑视频,例如旋转。
步骤 2 一键编辑视频
进入编辑窗口时,单击“添加文件”按钮以导入要编辑的视频。
旋转视频:使用“视频旋转”工具,您可以将视频顺时针或逆时针旋转90度。 要翻转视频,只需单击左侧边栏上的“水平翻转”或“垂直翻转”。

裁剪视频:使用“裁剪”工具可以选择带有字幕的视频的一部分。
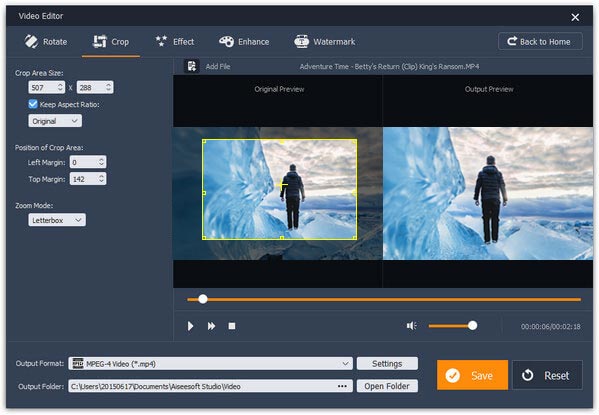
应用视频效果:如果转到效果窗口,则可以调整“亮度”,“对比度”和其他参数。
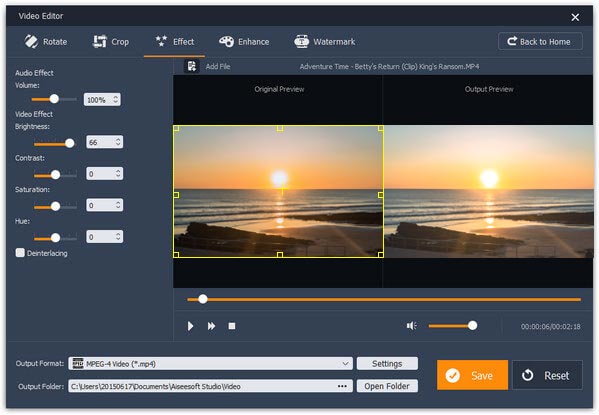
剪切视频:您可以使用基本剪辑或高级剪辑工具修剪视频。
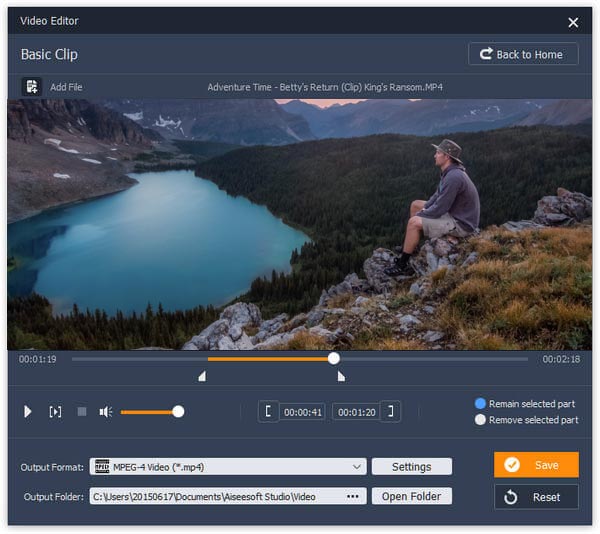
增强视频:如果要优化视频质量,增强工具可以自动稳定视频,消除噪声,提高分辨率和优化亮度。
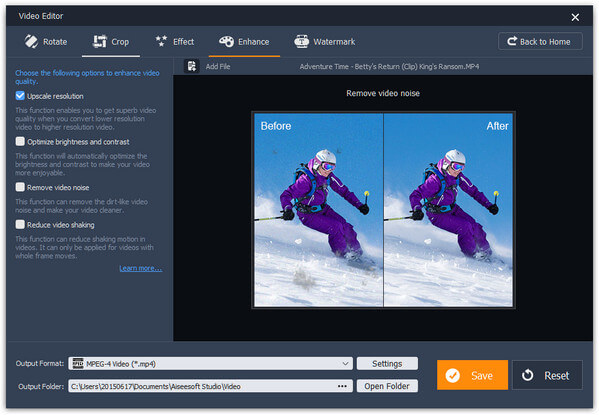
简单地合并视频:“视频/音频连接器”工具允许您导入多个多媒体文件以合并为一个。
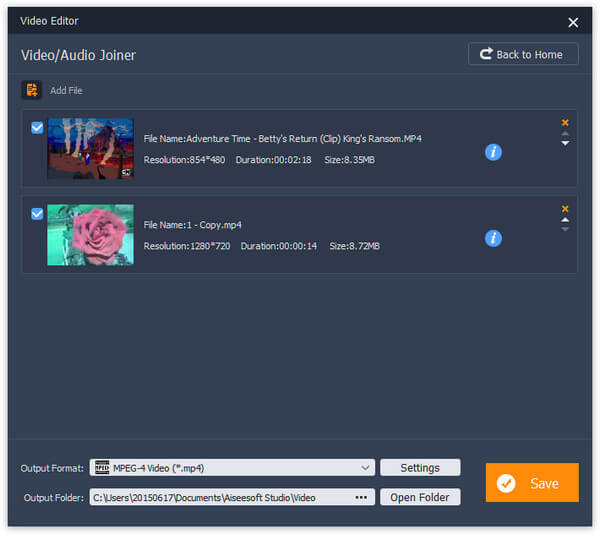
加水印:或者您可以转到“水印”窗口在视频上添加徽标。
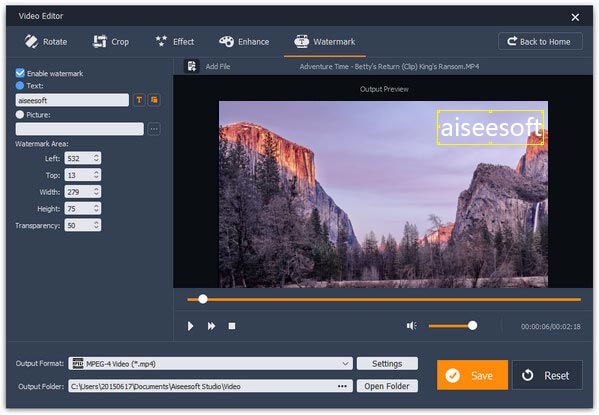
步骤 3 导出编辑的视频
在“输出格式”菜单中选择合适的视频格式,在“输出文件夹”框中放置一个文件夹,然后单击“保存”按钮以将视频结果保存到计算机并在Windows上完成编辑视频。
Windows Media Player是Windows PC的本机多媒体管理器和播放器。 但是,WMP提供了一些插件,可以帮助您轻松地编辑视频,例如SolveigMM WMP Trimmer插件。
步骤 1 下载插件并将其安装在您的计算机上。 打开WMP并转到“工具”>“插件”,然后启用标有“ SolveigMM WMP Trimmer插件家庭安装”的选项。
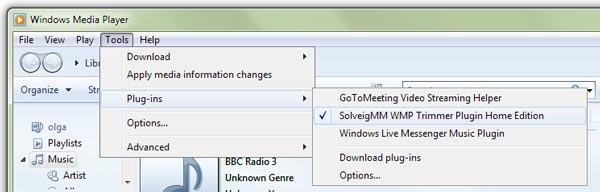
步骤 2 在WMP中播放要编辑的视频,然后单击“编辑文件”以显示视频编辑工具栏。 然后,您可以使用工具栏上的编辑工具来选择视频的某些部分。 最后,单击“修剪”按钮以将其从视频中剪切出来并将所选片段保存到硬盘驱动器中。
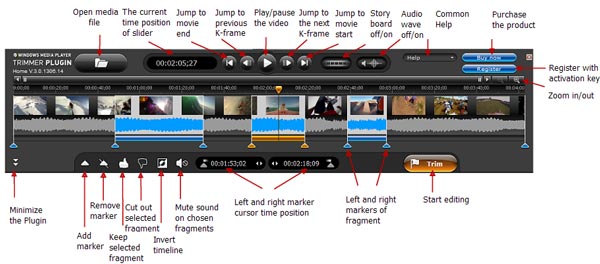
优点
1. Windows Media Player是Windows PC的预安装实用程序。
2.能够在Windows上使用插件编辑视频。
3.有很多WMP插件。
缺点
1.如果没有插件,则WMP无法在Windows上编辑视频。
2.一些插件需要购买。
Windows Movie Maker是专用的 Windows视频编辑器。 尽管您不能从Microsoft下载它,但是它在旧版本的Windows系统(例如Windows 7 / XP和Vista)上运行良好。 如果您有WMM的任何版本,则可以使用它直接在Windows上编辑视频。
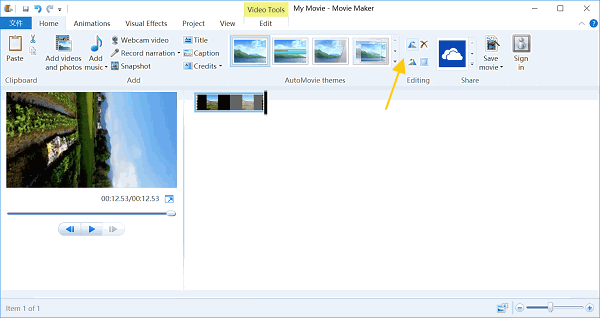
步骤 1 启动Windows Movie Maker,转到顶部功能区上的“主页”选项卡,然后单击“添加视频和照片”图标,以将要编辑的视频加载到视频编辑器中。
步骤 2 如果要编辑视频的一部分,请使用“编辑”选项卡中的“分割”工具首先剪辑视频。
要旋转视频剪辑,请单击“主页”选项卡中的“向左旋转”或“向右旋转”按钮。
如果需要在视频上添加音乐,请在“主页”选项卡中单击“添加音乐”选项,然后从计算机导入音频。
此外,您还可以使用“标题”功能在视频上添加文字和徽标。
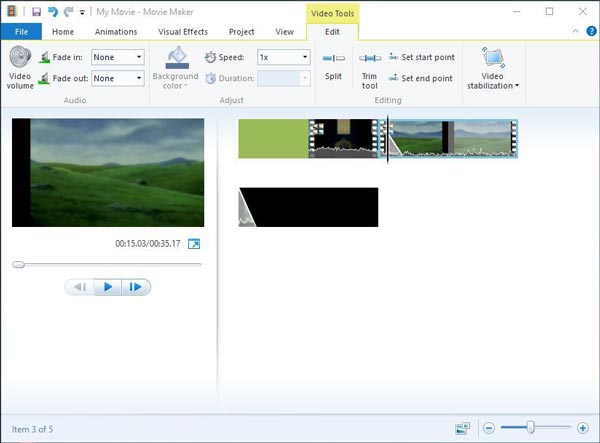
“编辑”选项卡中的“修剪”工具可能会从视频中剪切剪辑。
您可以通过调整“速度”选项来加速视频以创建间隔拍摄效果。
WMM还可以使用“编辑”选项卡中的“视频稳定”功能来稳定视频。
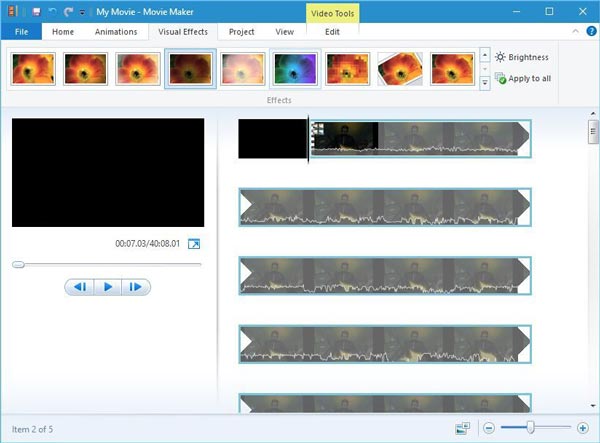
要将视频效果应用于视频,请转到“视觉效果”标签,然后选择您喜欢的过滤器。
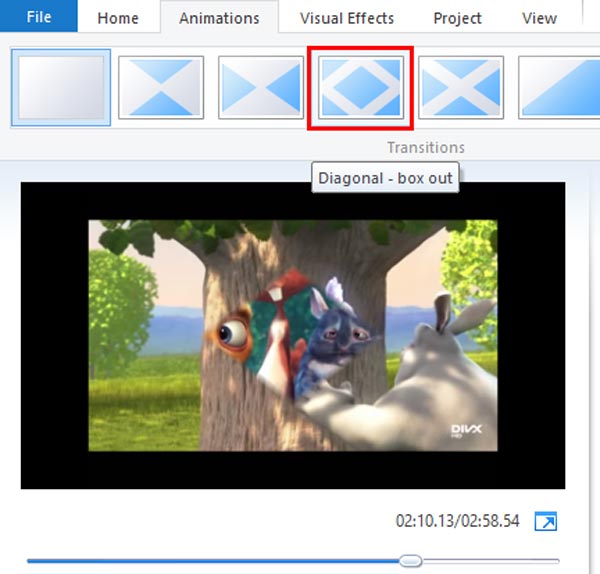
在情节提要中合并两个视频片段时,可以使用“动画”选项卡中的过渡来平滑生成的视频。
步骤 3 如果您对 Windows 上的视频编辑感到满意,请转到“主页”选项卡,单击“保存电影”将结果导出到您的计算机,或在“共享”部分选择社交网络将视频直接发布到社交媒体。
优点
1. WMM的界面易于使用,您可以轻松找到所需的内容。
2.它支持几乎所有常用的视频格式,包括AVI。
3.视频输出质量好。
缺点
1.它不再适用于最新的Windows系统。
2.此视频编辑器缺少一些视频编辑功能,例如反向。
根据以上教程,您可能会掌握多种在Windows PC上编辑视频的方法。 对于许多Windows用户,Windows Movie Maker仍然是仅在Windows上编辑视频的有用工具之一。 在上面的指南中,我们详细总结了视频编辑功能。 借助插件,Windows Media Player还集成了一些视频编辑功能,例如修剪视频。 它们都有一定的局限性,因此我们推荐用于Windows的另一种多功能视频编辑器Aiseesoft Video Editor。 它不仅适用于Windows 10/8 / 8.1 / 7 / XP,而且还提供广泛的编辑功能。