本教程介绍了使用Windows Movie Maker在PC上编辑视频以及在Mac上使用iMovie编辑视频的过程。 本教程将简要说明如何免费编辑视频。 然后通过Web,电子邮件或CD共享电影。 使用DVD刻录机,您甚至可以拍摄自己制作的电影, 将电影转换成DVD.
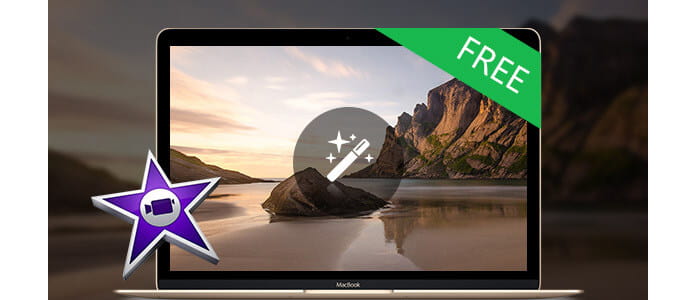
您还可以将电影重新保存到相机的录像带中,以在电视或相机本身上播放。
本教程包括三个部分,这是第二部分:
第1部分: 使用Windows Movie Maker在PC上免费编辑视频
第2部分。使用iMovie在Mac上免费编辑视频
第3部分: 比较免费视频编辑器的表格。
iMovie '08使观看和处理视频就像享受照片一样直观。 内置库会自动整理您的视频,因此只需单击一下即可捕获所有捕获的剪辑和创建的电影。 凭借其革命性的界面,iMovie使您可以轻松快捷地浏览媒体库并制作新电影。 而且iMovie是为共享而构建的。 仅需几个步骤,您就可以将电影添加到您的网站,在YouTube上发布它们,并为iPod,iPhone和Apple TV创建版本。
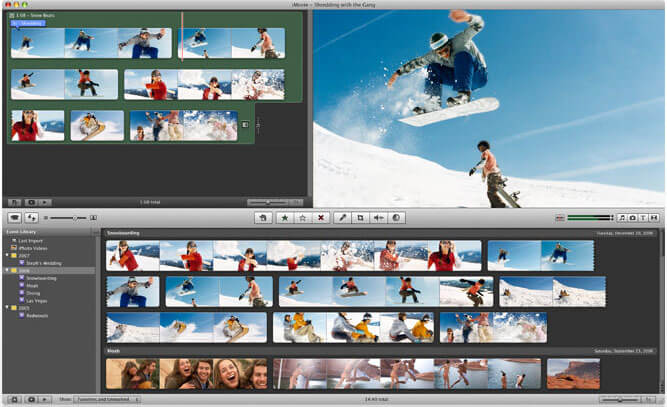
步骤 1 创建一个iMovie项目
在iMovie中执行任何操作之前,必须创建一个新的默认文件夹并为其添加标题,并为其添加标题并保存我们的新项目。
步骤 2 连接DV摄像机
确保相机处于PLAY(VCR)模式
步骤 3 添加视频
影片完成后,您可能希望以其他格式保存项目。
当您的查看器说“已连接摄像机”时,单击“导入”按钮。 iMovie将播放和导入您的数字视频。 当您希望停止导入时,再次单击“导入”按钮。 将您导入的剪辑从“剪辑”窗格拖到iMovie界面底部的可编辑时间线。 iMovie对已删除文件的处理方式与大多数其他程序不同。 如果删除剪辑,则无法将其取回。
iMovie还允许您导入以下文件格式:
3gp,AVI,DAT,MOV,MP4,MPG
如果您的视频不是与iMove兼容的格式,例如 FLV 和M4A,AIFF, AAC格式,你可以使用 Mac版全能视频转换 首先转换视频。
步骤 4 编辑视频
分割剪辑:将光标放在查看窗口下方的影片中要将剪辑分割为两个的位置。 转到顶部的“编辑”菜单,然后选择“在播放头处拆分视频剪辑”。
裁剪剪辑:将小三角形拖到查看窗口时间线下方,移至所需的切入点和切出点。 转到顶部的“编辑”菜单,然后选择“裁剪”。
要添加效果:从剪辑窗格下面的菜单中选择“效果”。 从编辑区域中选择一个片段以向其中添加效果。 选择一个效果。 在预览窗口下调整效果的参数。 效果应在预览窗口中自动预览。 如果您调整效果的参数,请再次单击“预览”以加载新的效果设置。 单击“应用”,然后等待效果呈现。 您可以通过在编辑区域中将效果添加到片段中的红色进度条来监视效果渲染。 保存您的工作。
步骤 5 保存您的项目
从主菜单转到文件>保存项目。
如果要将iMovie制作的电影转换为其他视频格式,则可以使用此格式 Mac版全能视频转换。 如果要将iMovie制作的电影刻录到DVD,请使用 Mac版DVD制作.