本教程介绍了使用Windows Movie Maker在PC上编辑视频以及在Mac上使用iMovie编辑视频的过程。 本教程将简要说明如何免费编辑视频。 然后通过Web,电子邮件或CD共享电影。 使用DVD刻录机,您甚至可以拍摄自己制作的电影, 将电影转换成DVD.
您还可以将电影重新保存到相机的录像带中,以在电视或相机本身上播放。

Windows Movie Maker 2.1使家庭电影变得异常有趣。 使用Movie Maker 2.1,您可以直接在计算机上创建,编辑和共享家庭电影。 只需几个简单的拖放操作即可制作电影。 删除不良镜头,仅包含最佳场景。
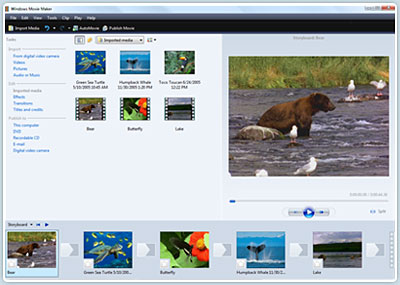
步骤 1 捕获视频
您可以从视频设备捕获视频,导入视频,图片,音频和音乐。 MM2将允许您导入以下文件格式:
-音频文件:.aif,.aifc,.aiff .asf,.au,.mp2,.mp3,.mpa,.snd,.wav和.wma
-图片文件:.bmp,.dib,.emf,.gif,.jfif,.jpe,.jpeg,.jpg,.png,.tif,.tiff和.wmf
-视频文件:.asf,.avi,.m1v,.mp2,.mp2v,.mpe,.mpeg,.mpg,.mpv2,.wm和.wmv
如果您的视频格式不兼容Windows Movie Maker,例如MP4 / 3GP,FLV和MOV,MIDI,AIFF,AAC,则可以使用 视频转换 首先将视频转换为MM2支持的格式。
步骤 2 编辑电影
-添加视频转场。
打开你的 Windows Movie Maker中 项目文件。 如果Movie Maker在“时间轴”视图中打开,请单击“显示故事板”链接返回到故事板视图。 在“电影任务”窗格中的 编辑电影,选择查看视频转场。 选择所需的过渡,选择并拖动到所需剪辑之间的情节提要中。 插入过渡之后,请在Monitor中对更改进行采样,以确定其是否按您期望的方式工作。 要更改转场,您可以撤消操作,右键单击情节提要中的转场,然后选择“删除”,或将新的转场拖到旧的转场上。
-添加视频效果。
在“编辑电影”部分下选择“查看视频效果”,然后将所选效果拖到图片左下角的星星上。 预览电影以查看效果。 如果需要,继续为其他图片添加效果。 保存文件。 视频效果适用于图片本身,而不是过渡过程中从一张图片到另一张图片的变化。
-添加标题和字幕。
在“编辑电影”部分下,选择“制作标题或字幕”。 您可以在几个位置放置Windows Movie Maker标题和字幕。 它们可以在图片或视频剪辑之前或之后,也可以用作覆盖图。
步骤 3 完成电影
影片完成后,您可能希望以其他格式保存项目。
保存项目和保存电影是两件事。 电影项目是工作文件,因此您可以继续编辑,直到完成工作的最终版本为止。 电影文件是电影的最终输出。
Windows Movie Maker将电影的所有部分压缩为一个单元。 文件大小小得多,因此可以在网站上使用或通过电子邮件发送。
您还可以选择创建电影的 CD 或 DVD。 这些选项都在“完成电影”标题下。 如果您想将 Windows Movies Maker 制作的电影转换为 AVI、MP4、3GP 等其他视频格式,您可以使用此视频转换器。 您还可以使用免费的第三方软件 将Windows Movies Maker制作的电影免费刻录到DVD.