DVD电影 是免费的DVD创作程序,可让您拍摄保存在计算机上的电影(视频文件)并将电影刻录到DVD,然后可以在DVD播放器,计算机或家庭影院设备中播放。 该软件可让您轻松添加菜单,并将自己的字幕添加到DVD。 您的原始视频文件可能采用以下任何一种容器格式:AVI,MOV,MPG,WMV,ASF,FLV(Flash视频),Matroska和MPG。 支持的编解码器包括MPEG-1,MPEG-2,MPEG-4,XviD,DivX,WMA和WMV(Windows Media音频和视频),MP3,OGG Vorbis,H264和On2 VP5 / 6。 该程序是开源的。

将电影刻录到DVD
DVD Flick是可以转换的多合一工具:
AVI到DVD,HD MOV到DVD,MKV到DVD,MJPG到DVD,MPG到DVD,M2V到DVD,MP4到DVD,NSV到DVD,NUT到DVD,QT到DVD,MOV到DVD,RM到DVD,SMK到DVD,OGM到DVD,WMV到DVD,ASF到DVD,FLV到DVD,M4V到DVD,WMV到DVD免费。
DVD Flick还在一个工具中支持DVD创作,ISO映像创建,DVD刻录。
步骤 1下载并运行DVD Flick
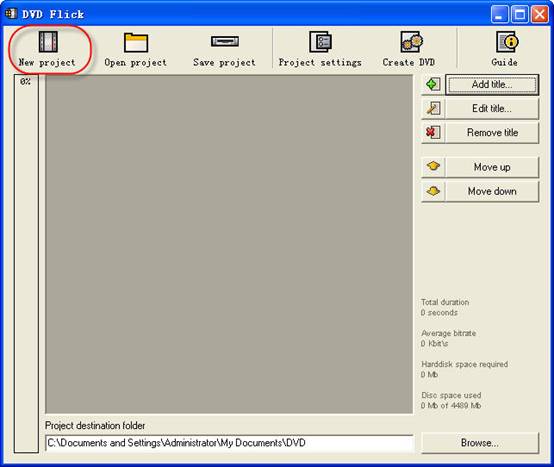
步骤 2单击“新建项目”按钮创建一个新项目。
步骤 3浏览您的硬盘驱动器以选择文件夹路径,其中将生成DVD文件夹
(AUDIO_TS,VIDEO_TS)将被保存。 强烈建议您在操作系统中使用NTFS文件系统,因为在大多数情况下,临时m2v文件超过FAT4文件系统的32GB限制。 此外,请勿在浏览路径中使用非英文字母,因为在DVD创作过程中可能会发生错误。
步骤 4添加标题-选择项目的一个或多个视频文件
DVD Flick支持以下视频文件类型:M4V,WMV,FLV,AVI,HD MOV,MKV,MJPG,MPG,M2V,MP4,NSV,NUT,QT,MOV,RM,SMK,OGM,ASF,3GP,3G2。
步骤 5标题已添加
左栏表示默认首选项在空白DVD光盘上使用了多少字节。 该百分比取决于您在上一个指导步骤中添加的视频文件大小。
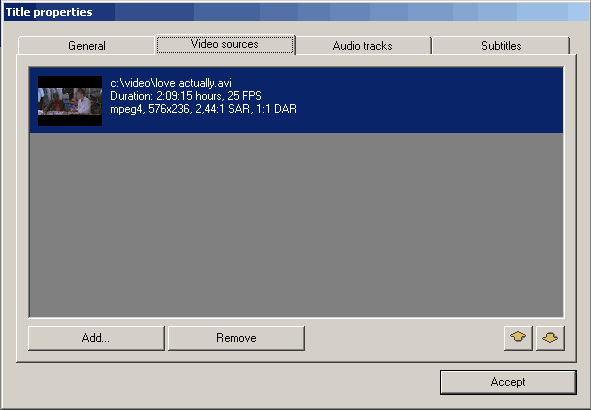
步骤 6编辑标题
(1)“标题”的常规设置。 每个章节都要重新创建章节:本章节的目的是在DVD查看过程中向前/向后跳过。 建议使用此选项。
您还可以使用固定数量的章节-选中“创建”按钮。
宽高比是从视频文件的帧尺寸中自动接收到的值。
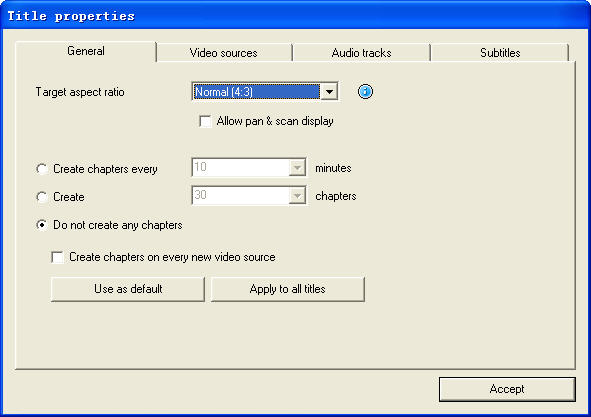
(2) “标题”的视频源 - 此选项卡告知我们有关视频编解码器、帧大小、纵横比值、帧速率 - 每秒帧数的信息。
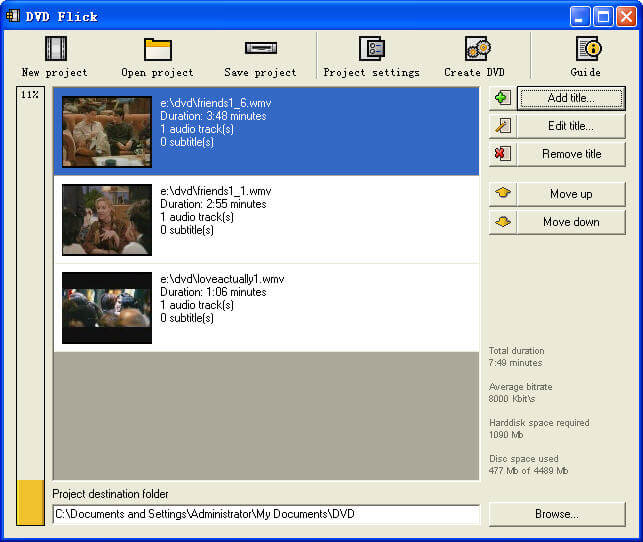
帧率。 检查底部列表:
将文件添加到标题:此选项允许您将一个或多个新文件添加到“标题”。 这可能是此DVD的其他视频,例如剪切的场景等。重要的是主视频文件和附加文件的FPS相同。
将文件删除为标题:您也可以将文件删除为标题。
(3)音轨选项卡。
删除音轨:按下“编辑”按钮,然后从“音轨源”中删除其他音轨。
添加音频轨道:在“音频轨道源”选项卡上,按“添加”按钮,从硬盘驱动器中选择音频文件,然后签入要添加的新的“选择音频轨道”窗口轨道。 按下“接受”按钮。 DVD Flick可以从所有支持的视频文件(AVI,FLV,HD MOV,MKV,MJPG,MPG,M2V,MP4,M4V,NSV,NUT,QT,MOV,RM,SMK,OGM,WMV,ASF,3GP, ,3G2)以及本地音频文件格式:AAC,AC3,Flac,MKA,MP3,MP2,MPA,OGG,WAV,WMA
选择其他音轨的语言。 选择音频轨道,然后从“轨道语言”列表框中选择。
(4)。 字幕标签。
添加字幕。 在“字幕”选项卡上,按“添加”按钮,然后从带有字幕的磁盘文件中选择。 DVD Flick支持以下字幕格式:AQT,JS,RT,SMI,ASS,SRT,SSA,TXT。
字幕设置。 按“编辑”按钮更改字幕设置。 选择您需要的语言。 其他设置包括“字体”,“字体大小”和字幕的位置。 通常,按“接受”按钮保存设置。 即使在菜单中未选择字幕,“强制显示”选项也会在播放过程中强制显示字幕。
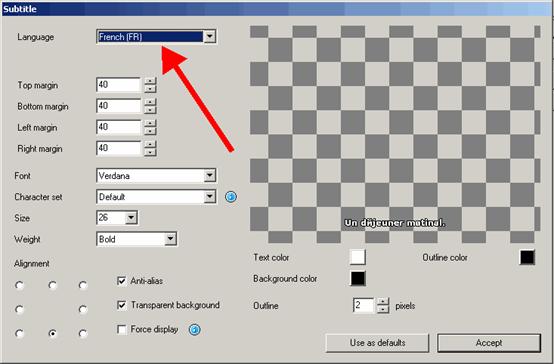
如果一切都准备正确,我们将在此窗口中看到字幕更改的设置。 没有更多的“标题属性”编辑选项卡。 按“接受”按钮保存首选项。
步骤 7项目设置。 在DVD Flick主窗口中,按“项目设置”按钮。
常规选项卡。
从列表框中为您的DVD选择一个“目标大小”。 默认值为“ DVD(4,3 GB)”,可以通过按“用作默认值”按钮来更改默认值。 如果您需要选择自定义DVD大小,只需在列表框中向上滚动到“自定义”值,然后将启用底部的“自定义大小”选项以进行编辑。
“编码器优先级”允许您在操作系统中使用具有较高优先级的“ DVD Flick”,以减少完整的编码时间。
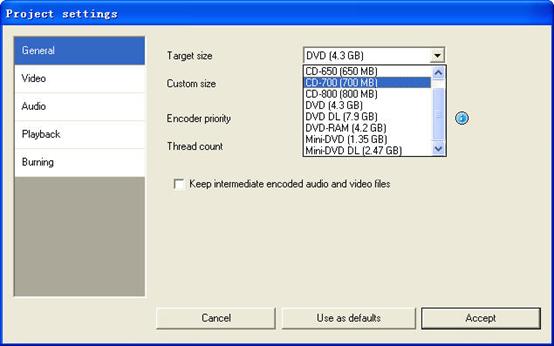
视频标签。
将DVD设置为“目标格式”。
强烈建议使用“编码配置文件”以获得更好的编码性能,选择“正常”或“最佳”。 “最快”和“最快”模式减少了完整的编码时间,但结果质量较低。
“目标比特率”更易于用作“自动调整”。 此选项将根据DVD“目标大小”自动计算编码的比特率,并将其设置为最大可能值。 如果您有DVD编码方面的高级经验,则可以设置“自定义比特率”。
设置高级视频选项-按下“高级”按钮。
选中“第二遍编码”以改善输出编码结果。 强烈建议使用此选项,但这会增加完整的编码时间。
选中“Half horizontal resolution”以启用 Half D1 DVD 模式 - DVD 的标准之一,将 PAL 的帧大小减小到 352×576,NTSC 的帧大小减小到 352×480(而不是 720×576 (PAL) 和 720×480 (制式))。 可以用作降低编码比特率的可能性,以便在一张 DVD 光盘上获得更多视频长度。
选中“添加过扫描边框”以使DVD带有左右黑色边框,以查看电视上的所有源视频。
不建议使用反交错选项。
选中“强制MPEG-2重新压缩”以重新压缩mpeg-2视频源文件,如果m2v文件是用Cam Video Tool 4 DVD Flick编码的,则不要选中该选项。
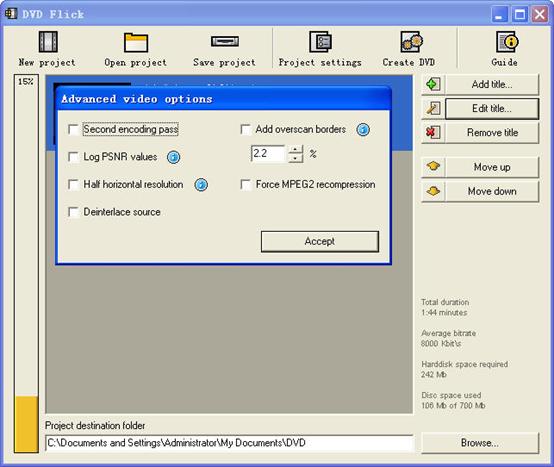
刻录标签。
如果设置了“创建ISO映像”,则会在磁盘上的“项目目标文件夹”中创建ISO映像文件。 如果您希望使用支持ISO映像的其他应用程序刻录DVD,则ISO映像可能会很有用。 也将创建“ MDS”(媒体描述符)文件。 如果要使用DVD Flick刻录DVD,请选中“将项目刻录到光盘”(红色箭头)。 如果使用的是DVD + RW,DVD-RW光盘,请选中“如果可擦写,则自动擦除光盘”。 如果无法快速擦除,则ImgBurn(包含在DVD Flick安装软件包中)将对可擦写光盘进行完全擦除。
使用“接受”按钮接受所有“项目设置”。 现在我们准备刻录DVD。
步骤 8将电影刻录到DVD
在主窗口中按“创建DVD”按钮。
DVD Flick将要求您继续进行确认-按“是”。
有关“项目目标文件夹”的其他警告-按下“是”。
“ DVD Flick Progress”窗口向用户显示所有已执行的步骤。
DVD刻录完成后,我们将看到此窗口。 按“关闭”返回到DVD Flick主窗口。 在主窗口中,您可以将DVD Flick项目保存到硬盘中。
DVD Flick仅适用于Windows PC用户。 如果要在Mac上将电影刻录到DVD,可以使用Aiseesoft Mac版DVD制作。 这是一个专业的Mac电影到DVD转换器,可以将流行格式(例如MOV,AVI,MP4,FLV,M4V和WMV)的电影(视频文件)刻录到Mac上的DVD。
如果您想 将iTunes视频转换为DVD,您需要将视频从iTunes传输到计算机。
然后使用DVD flick将iTunes视频免费转换为DVD。
然后使用自制DVD电影免费在自制DVD上刻录流行视频,您还可以从其他视频网站复制视频,例如veoh,google video,iFlim,vidilife,blip.tv,music.com,zippyvideos,dailymotion,devilducky,等,然后使用这种方法将它们刻录到 DVD。
DVD Styler
DVD Styler是适用于Windows和Linux的开源DVD创作系统。 它可以转换MPEG文件,您可以将其拖放到其窗口中,创建高度可定制的NTSC / PAL DVD菜单(您可以设置图像背景,在任何地方放置文本和图像,更改字体和颜色等),设置章节电影等
DivXtoDVD Perl脚本
DivXtoDVD是Linux和其他Posix系统(例如BSD,Unix,类Unix操作系统)的Perl脚本,它将DivX电影转换为DVD兼容文件(AUDIO_TS和VIDEO_TS目录和文件)。 它使用转码,ffmpeg,mjpeg和dvdauthor一步完成工作。 该软件是开源的。 请注意,这与以前也称为DivXtoDVD的商业ConvertXtoDVD软件不同。 如果您要寻找后者,可以下载试用版。
ImgBurn的
ImgBurn的 是每个人都应该在其工具箱中拥有的轻量级CD / DVD / HD DVD /蓝光刻录应用程序! 它具有多个“模式”,每个“模式”用于执行不同的任务:
阅读 -将光盘读取到图像文件
建立 -从计算机或网络上的文件创建映像文件-或者您可以将文件直接写入光盘
填写 -将映像文件写入光盘
确认 -检查光盘是否100%可读。 (可选)您也可以让ImgBurn与给定的图像文件进行比较,以确保实际数据正确无误
药物发现 -测试您的驱动器/媒体! 与DVDInfoPro结合使用,可以检查驱动器产生的刻录质量
Q DVD作者
Q DVD-Author本质上是dvdauthor和Linux系统上其他相关工具的GUI前端。 您可以创建DVD菜单,在PAL和NTSC之间转换项目(反之亦然),创建子菜单,添加字幕,以其他格式对输入视频进行转码,将多个音频流应用于视频,为菜单提供多个音轨,创建菜单DVD幻灯片演示,创建动画菜单等。这是一个开放源代码程序,可在Linux和其他Posix OS上运行。