MP4文件在Media Player中可以正常工作。 但是,当我尝试将MP4导入Windows Movie Maker时,弹出的通知给出了错误0xC946002。 有什么建议么?
我的Windows 10 Movie Maker无法播放MP4视频...通知我“播放器无法播放视频,因为它可能是播放器无法识别或可能不支持用于抑制文件的编解码器的格式” ...
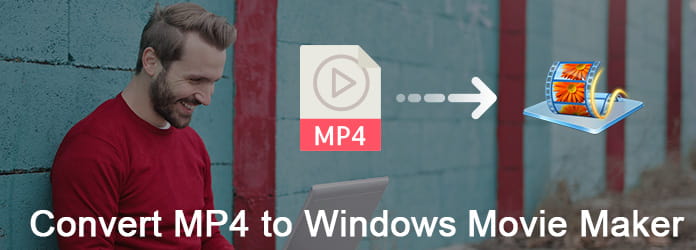
那么有可能导入 MP4文件 到Windows Movie Player? 好吧,答案是“否”。 尽管大多数便携式设备和媒体播放器广泛支持MP4, Windows Movie Maker中 仍然无法识别您的MP4文件。 要解决此Windows Movie Maker MP4错误,应手动将MP4视频转换为兼容文件。 这也是本文要讨论的内容。
因为 MP4 不是正确的 Windows Movie Maker MP4 编解码器,所以您需要提前将视频从 MP4 转换为兼容格式。 首先,让我们了解您可以转换的所有可用格式,如 .wmv、.avi、.mp2、.asf、.mpeg、.mpg 等。
步骤 1 将MP4视频添加到FFmpeg
在Mac计算机上下载并安装开源FFmpeg。 启动该程序,然后选择左上角的“打开...”。 以后,您可以选择要从计算机导入的MP4视频。
步骤 2 免费将MP4转换为AVI
从“视频编解码器”下拉菜单中选择一种受支持的Windows Movie Maker格式。 此外,您可以自由使用比特率计算器和视频参数进行管理。 然后单击“编码”以免费将MP4转换为Mac上的Windows Movie Maker。

步骤 1 上载MP4影片
搜索并下载 Freemake视频转换器 到Windows计算机。 然后免费运行 MP4到WMV 转换器。 点击左上角的视频添加图标。 以后,您可以将MP4视频导入其主界面。
步骤 2 免费将MP4视频转换为Windows Movie Player
您可以在底部看到许多可用的输出视频格式。 并且还支持从下拉菜单“转换”中选择特定的一个。 以后,完成整个MP4到AVI或WMV的免费转换。
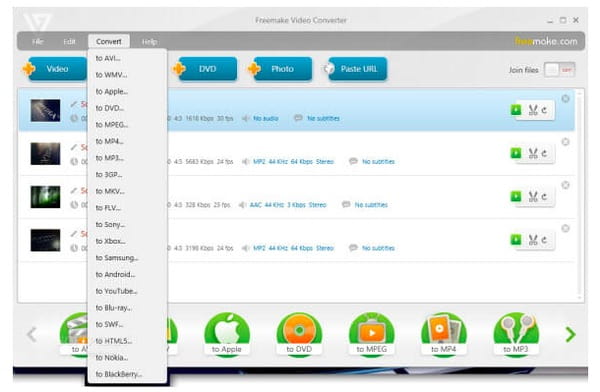
步骤 1 上载MP4档案
在您的网络浏览器上搜索Zamzar。 然后,您可以浏览其MP4到WMV转换页面。 单击“选择文件”以导入MP4视频。
步骤 2 在线将MP4转换为Windows Movie Maker
从此下拉列表“将文件转换为”中选择“ WMV”或其他格式。 在所需的空白处输入您的电子邮件地址,以接收转换后的文件。 最后,单击“转换”以免费在线将MP4转换为Movie Maker。
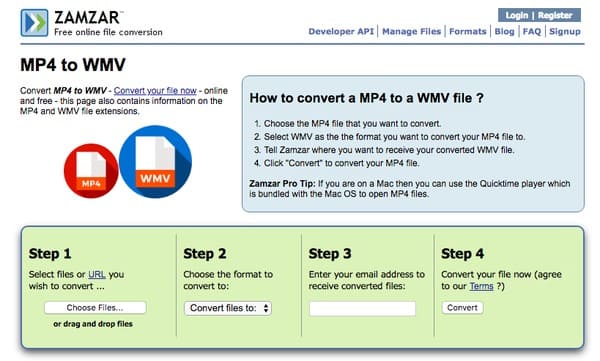
通过使用Aiseesoft 视频转换大师,您可以在Windows和Mac PC上转换,下载,增强和编辑所有视频和音频文件。 更具体地说,您可以使用此多合一视频转换器将MP4视频编辑并转换为高质量的任何文件。 您可以轻松地从四个不同方面改善输出视频的质量。 现在,让我们开始尝试以零质量损失将MP4转换为Windows Movie Maker。
强大的MP4视频转换器的主要功能
步骤 1 上传MP4文件
免费下载此MP4电影制作商,然后在计算机上启动Video Converter Ultimate。 直接将MP4视频拖放到其主界面。 您也可以单击顶部的“添加文件”以批量或单个导入MP4文件。
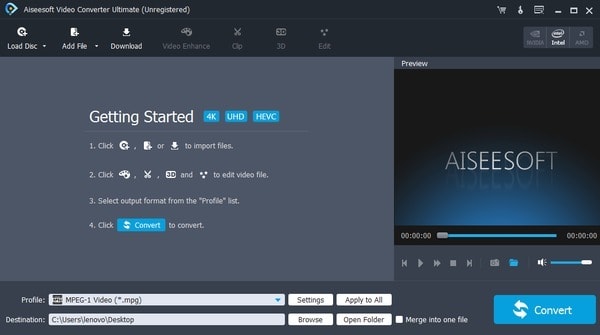
步骤 2 编辑MP4视频Windows Movie Maker
选择“编辑”以获取新的弹出窗口。 您可以看到6个不同的部分,包括“旋转”,“ 3D”,“裁剪”,“效果”,“增强”和“水印”。 而且,通过其易于使用的界面来编辑MP4视频非常容易。 只要记住单击“应用”或“全部应用”即可保存您的更改。
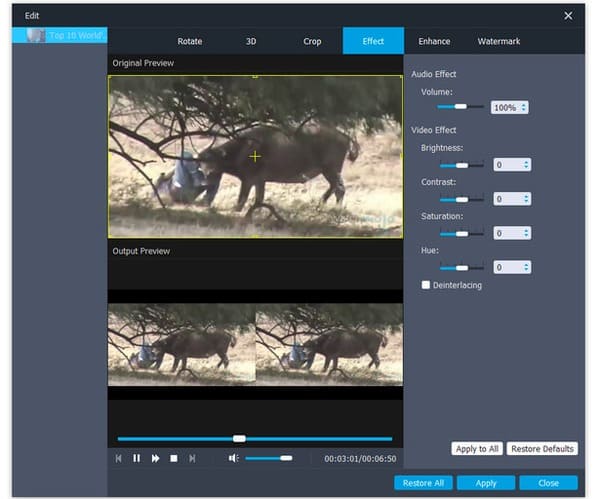
步骤 3 将MP4转换为Windows Movie Maker兼容文件
找到功能强大的MP4视频转换器软件的底部。 单击“配置文件”以查看各种预设配置文件。 在这段时间内,您可以单击“常规视频”,然后选择某些输出格式,例如AVI,WMV等。
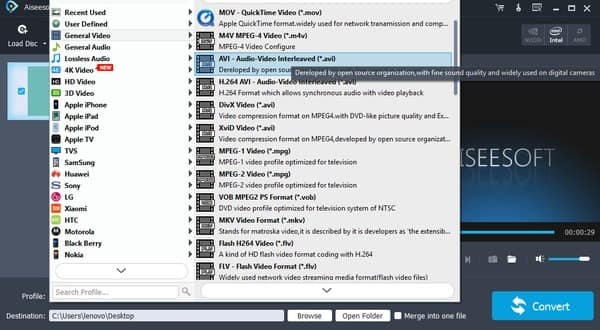
以后,如果需要,单击“设置”选项以自定义配置文件设置。 选择下面的“浏览”选项来设置目标文件夹。 完成所有操作后,单击巨大的“转换”按钮以开始将MP4快速转换为AVI Windows Movie Maker。
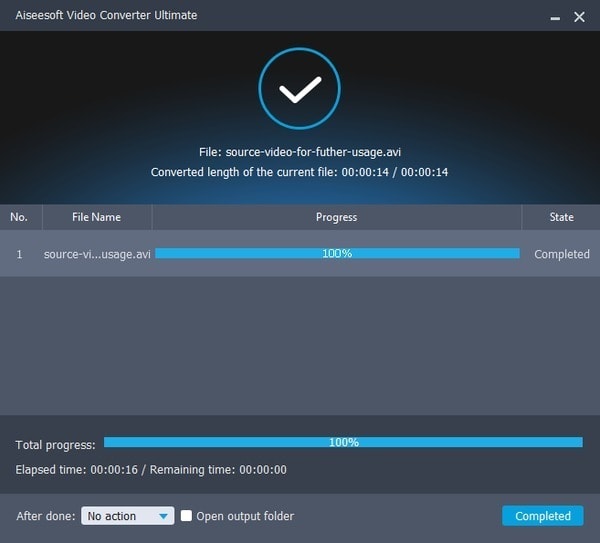
问题1:Video Converter Ultimate可以将MP4视频无损转换为AVI吗?
答案1:是的。 您可以 将MP4视频转换为AVI 或高质量的WMV Windows Movie Maker。 并且Video Converter Ultimate提供了视频增强器功能,可以轻松地提高视频质量。
问题2:如果将MP4批量转换为Windows Movie Maker,会花费很长时间吗?
答案2:不会。您可以转换尽可能多的MP4视频。 整个MP4到Windows Movie Maker的转换过程可以在很短的时间内完成。
问题3:转换前可以在MP4视频中添加背景音乐吗?
答案3:是的。 您还可以通过轻松使用Video Converter Ultimate从DVD和视频中提取喜欢的音轨。
那么,为什么不免费下载Video Converter Ultimate来尝试一下呢? 只需单击几下,您就可以以快速的转换速度和高质量的输出将MP4转换为Windows Movie Maker! 如果您有任何困难,请随时与我们联系。