我在WebEx上主持了一个在线会议,并使用WebEx Recorder在ARF中进行记录。 播放录音时,发现在Windows计算机上使用自己的Network Recording Player播放时很不方便。 我可以将ARF文件转换为MP4以便在iPhone上观看吗?
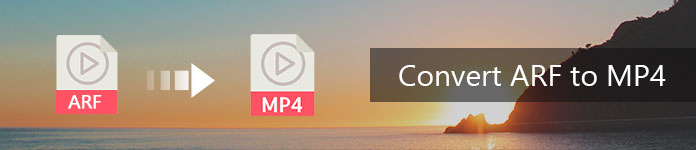
将ARF转换为MP4
作为WebEx用户,您将熟悉在线会议,网络会议和视频会议应用程序。 当您启动在线会议以进行在线培训时,可以使用基于WebEx网络的录制来记录整个回放过程。 录音将自动存储在WebEx的服务器中。 如果仅记录然后从WebEx将记录下载到PC,则下载的文件将保留为ARF(WebEx高级记录格式),与WRF(WebEx记录格式)文件不同(在WebEx会话期间,您进行制作和编辑)自己录制)。 您应该注意,每个WebEx主机帐户仅具有500 MB的存储空间,因此您可以将录制的文件下载到PC。 您可以使用WebEx Network Recording Player在Windows计算机或Mac上直接打开ARF文件。 但是您不能将ARF文件导入Adobe Premier中进行编辑或在VLC,Windows Media Player,QuickTime等上播放ARF文件。
考虑到将ARF文件关闭到外部播放器或编辑器,您必须将ARF文件转换为MP4等其他格式,以便于编辑和播放。 实际上,WebEx为用户提供了免费的ARF到MP4视频转换器,Network Recording Player。 继续阅读以将ARF文件转换为MP4。 对于从ARF到WMV的转换,可以参考本文: 4种将ARF转换为WMV的有用方法.
结束在线会议后,您可以在WebEx服务器上找到录制的ARF文件。 您需要先将其下载到PC,然后根据需要将ARF文件转换为MP4。
步骤 1 前往网站: https://www.webex.com/,然后登录您的WebEx帐户。
步骤 2 单击“我的WebEx”>“我的文件”>“我的录音”以找到您的录音列表。 在哪里可以找到您的服务类型,将与会议,事件或培训创建的记录链接起来。
步骤 3 浏览所需的记录类型,然后单击以查看其中所有的记录ARF文件。 点击图标中的下拉列表(![]() )的倒三角形,选择“下载”以下载ARF文件。
)的倒三角形,选择“下载”以下载ARF文件。
将WebEx录制的ARF文件下载到计算机后,您可以启动WebEx Network Recording Player(登录WebEx帐户,找到“更新”,选择一个录制并单击它,然后单击右侧窗口上的“播放”按钮以播放ARF)视频。如果这是您首次运行WebEx ARF播放器,它将提醒您下载ARF播放器。 您将被告知只有Windows计算机可以使用其视频转换器,而Mac被拒绝。
步骤 1 将ARF文件添加到Network Recording Player
单击“文件”>“打开”,将您的ARF文件导入Network Recording Player。 它不能批量加载ARF文件或将ARF文件批量转换为MP4。
步骤 2 将ARF转换为MP4
单击“文件”>“转换格式”。 在这里,您可以得到三种可选格式,WMV,SWF和MP4供参考,选择MP4格式,并设置其保存的位置,视频质量,以便立即或根据需要在预定的时间转换ARF文件。
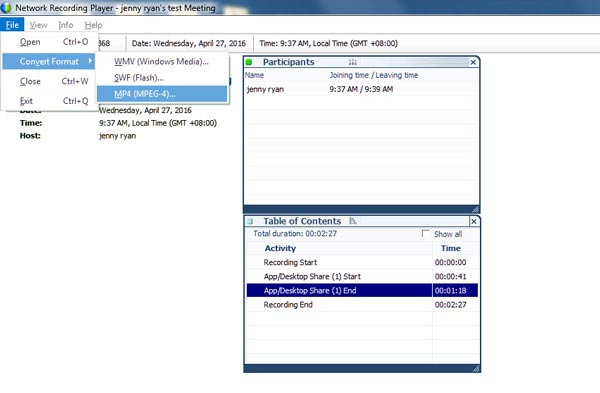
ARF到MP4的转换时间取决于原始记录的大小和互联网连接。 您只需要耐心地找到转换后的MP4文件。
WebEx Network Recording Player仅识别其ARF或WRF文件,如果您需要将视频转换为HD MP4、4K MP4并将ARF转换为MP3以便在更多便携式设备上播放,则需要将视频转换两次,使用WebEx Player之后的聚会转换工具。
通过以上方法,您将知道获取MP4会议录制文件,需要录制,下载并转换为MP4。 复杂吧? 这是通过以下三个步骤获取MP4文件的简单方法: 屏幕录影大师. Aiseesoft Screen Recorder 能够捕捉 Mac 或 Windows 计算机上的任何活动。 它可以帮助您录制精彩的视频游戏、Skype 通话等。 在屏幕录制时,您可以编辑视频/快照并为输出文件绘制新标签。
步骤 1 在计算机上安装并启动Screen Recorder
下载Screen Recorder,在您的PC上安装并启动它。 选择“屏幕录像机”。
步骤 2 选择要记录的记录区域
选择全屏或自定义区域,将系统音频和麦克风音频设置为开。 单击“设置”>“输出”,然后选择要保存的MP4格式。
步骤 3 将WebEx ARF会议记录为MP4
完成所有准备后,您可以启动WebEx会议,在Screen Recorder上单击“ REC”以开始记录在线会议。
会议结束后,单击“屏幕录像机”的“停止”按钮停止录像,然后会弹出一个窗口,让您预览录制的会议内容。 确认后,您可以根据需要将其保存为MP4格式。
该软件足以让您从 WebEx 保存 MP4 录音并绕过 ARF 文件。
当然,如果您不想将ARF转换为MP4,也可以使用 ARF播放器 直接播放ARF文件。