
VLC媒体播放器是免费的开源软件,广泛用于播放媒体文件。 除了播放视频/音频外,全功能的VLC还提供了一些基本的编辑功能,供您编辑视频。 其中设计了许多有用的功能,例如剪切,旋转,合并,添加效果等。 此外,它还能够立即转换,剪切和调整任何视频的大小,并且可以非常快速地转换任何视频,而不会影响视频的质量。
这是问题, 如何在VLC中裁剪视频? 当您获得视频并想要消除其黑边时,您知道如何在VLC中裁剪视频吗? VLC Player免费启用了视频裁剪功能。 它是一种编辑工具,在删除不喜欢的视频的任何部分时,您总是会发现它很重要。 以下是有关如何使用VLC裁剪视频的提示。

VLC裁剪视频
步骤 1 在计算机上启动VLC Player。 您可以导航到http://www.videolan.org/下载并安装VLC Player。
步骤 2 点击 工具 在菜单栏上然后选择 效果和滤镜 从下拉列表中选择。
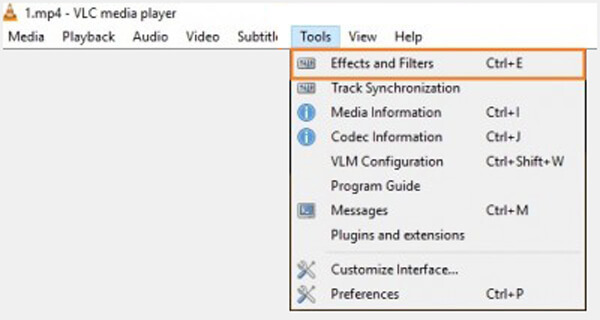
步骤 3 点击标签 视频特效 在弹出窗口中 调整和效果 窗口。 然后,您可以在 作物 选项。
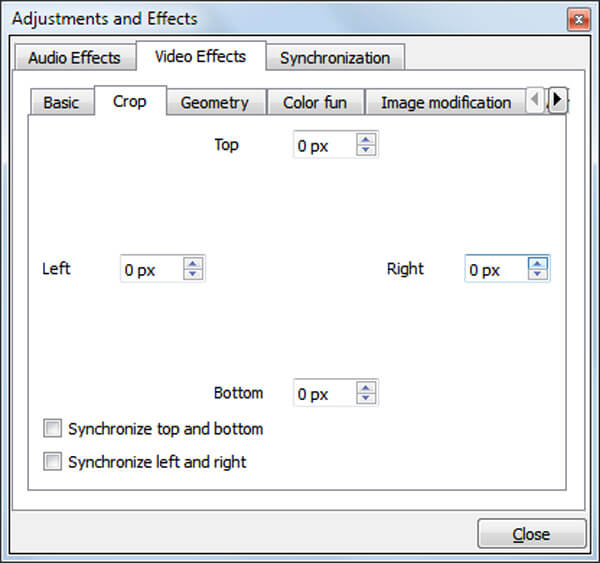
当您想要裁剪视频VLC时,可以使用上述方法进行裁剪。 但是如您所见,VLC Player不是专业的视频编辑器。 在这里,我们真诚地推荐 免费视频编辑 帮助您裁剪视频。 您可以免费下载并尝试。
特色:
步骤 1 在计算机上下载,安装和启动Free Video Editor。 这个免费的视频编辑器具有易于学习的界面,并为您提供方便的视频编辑控件。 点击 作物 进入视频裁剪窗口。

步骤 2 通过单击将您的视频导入此免费视频编辑器 添加文件 按钮。 您还可以直接将文件拖到该文件上。
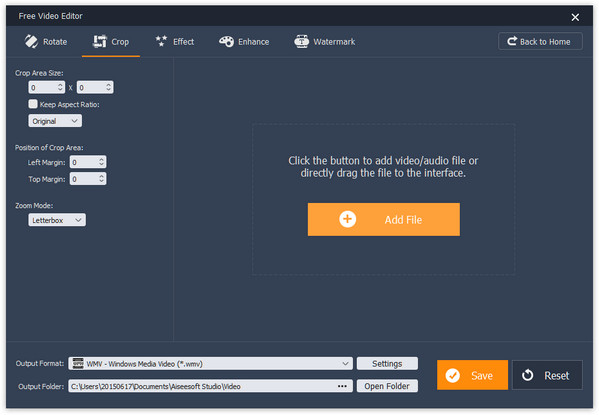
步骤 3 您可以随意裁剪视频并删除不必要的边框。 内置视频播放器使您可以预览视频。 这样,您可以轻松裁剪视频。

步骤 4 点击 保存 > 转化率 剪切视频并将视频保存到计算机。
检查如何从以下视频中裁剪视频:


VLC可以编辑视频吗?
是。 VLC远不只是多媒体播放器。 VLC中有许多编辑功能,例如剪切,旋转,合并,效果。 在计算机上打开VLC时,单击工具>效果和滤镜。 然后,您可以调整视频和音频效果, 在VLC中编辑您的视频.
我可以用VLC修剪视频吗?
是。 VLC Media Player具有一些基本的编辑工具,可用于拆分视频文件。 输出的拆分视频文件保持与原始格式相同的格式。
如何在VLC中合并视频?
首先从菜单栏中选择媒体,然后选择转换/保存选项。 在弹出窗口中,单击“添加”按钮以加载视频文件,然后在下拉按钮中选择“转换/保存”。
在本文中,我们主要讨论VLC裁剪视频。 我们向您展示如何逐步在VLC中裁剪视频。 此外,我们为您介绍了一个易于使用的免费视频编辑器,可帮助您消除视频黑边。 希望您阅读这篇文章后可以轻松裁剪视频。