VLC是一种多功能媒体播放器,可以播放任何常用的视频/音频格式。 它提供了各种功能来帮助用户更好地欣赏媒体文件。 VLC Media Player的一项功能允许您循环播放视频。 您可以在许多音乐播放器中找到相同的功能。 也就是说,视频播放完后,将立即从头开始再次播放。 问题来了,如何制作VLC循环视频? 继续阅读以找到答案。

VLC循环视频
步骤 1在PC上启动VLC Media Player,然后打开要循环播放的视频。
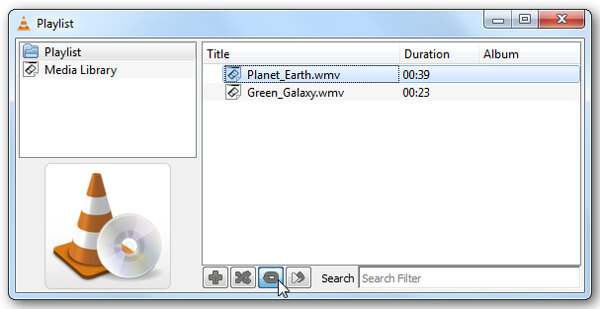
步骤 2如果要制作VLC循环视频,则应首先找到循环按钮。 您可以单击该按钮以循环一个或全部并切换,直到获得所需的结果。
只需单击几下,您就可以轻松地在VLC中循环播放视频。 VLC循环视频模型将是循环一,全部循环和无循环,您可以根据需要进行设置。 这两个步骤将使您的视频不断循环播放,直到停止播放为止。
当您要在Mac上循环视频VLC时,步骤将是相同的。
步骤 1在Mac上打开VLC Player,然后导入要循环播放的视频。
步骤 2找到循环按钮,然后单击它以循环播放VLC播放列表中的视频。
您可以按照以下简单步骤在VLC Player中循环播放视频。 您随时可以在播放列表中添加更多文件。
除了循环播放整个视频外,您还可以循环播放视频的特定部分。
步骤 1打开VLC并添加要循环播放的视频。
步骤 2在菜单栏上选择“查看”,然后从下拉列表中选择“高级控件”。 您将看到四个新控件出现在底部的播放按钮上方。
步骤 3将视频设置在所需循环的起点,然后单击第三个按钮“从A点到B点连续循环”。 此时,图标的第一部分将变为红色。
步骤 4设置要结束循环的点,然后再次按按钮。
步骤 5按播放按钮开始在VLC中循环播放。
从以下视频中查看如何使用此免费视频编辑器:


在本文中,我们主要讨论VLC循环视频。 我们向您展示了如何在Windows和Mac计算机上的VLC Player中循环播放视频。 另外,我们告诉您如何循环播放特定的视频部分。 希望您阅读这篇文章后能更好地播放媒体文件。