VLC是一种非常流行的多媒体播放软件,它高度支持MP4,MOV,AVI,MKV,MP3,FLAC,OGG等各种视频/音频格式。 但是您应该知道,VLC远不只是媒体播放器。 其中设计了许多很酷的功能,例如剪切,旋转,合并,添加效果等。 此外,您可以依靠它来转换视频格式和流式传输在线视频。
问题来了,如何用VLC编辑视频? 您知道如何使用VLC剪切/修剪/合并视频吗? 在本文的此处,我们将向您展示VLC媒体播放器的三个很酷的功能以及使用VLC编辑视频的功能。 继续阅读以将VLC用作视频编辑工具。

VLC不是专业的视频编辑软件。 但是VLC非常简单,可以帮助您修剪部分视频。 VLC剪切功能使您可以从电影中制作较小的剪辑,以便与家人和朋友轻松共享。 您可以只保存自己喜欢的细分,而忽略其余的细分。 现在,您可以按照以下步骤将VLC用作视频剪切工具。
步骤 1在计算机上启动VLC Player,然后单击菜单栏上的“查看”选项卡。 从下拉列表中,选择“高级控件”选项。

步骤 2单击红色的“记录”按钮,播放要剪切的视频部分。 通过这种录制方式,您可以使用VLC轻松修剪视频。 录制的视频将保存到计算机上的“我的视频”文件夹中。

除了VLC修剪视频之外,您还可以使用VLC将视频组合在一起。 VLC合并功能使您可以将多个剪辑合并在一起以创建一个新的单个视频。
步骤 1在计算机上启动VLC Media Player,然后在菜单栏上单击“媒体”。 从下拉列表中选择“打开多个文件”。
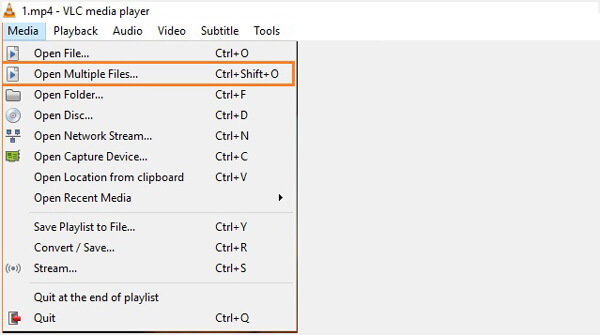
步骤 2在“打开媒体”窗口中,单击“添加”按钮,加载要合并的本地视频。
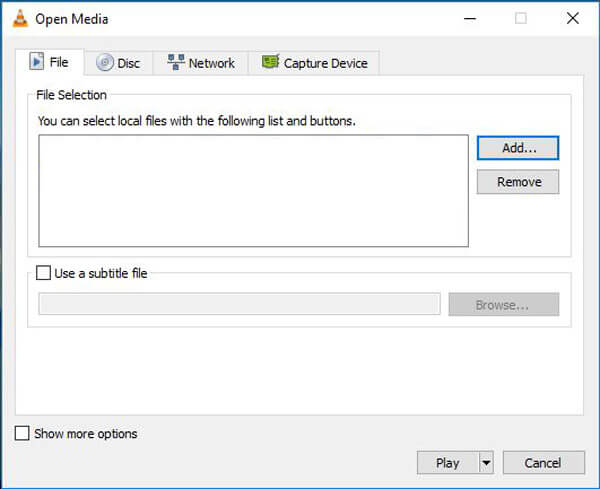
步骤 3单击“播放”按钮,然后从下拉菜单中选择“转换”选项。 然后,您可以选择合并视频的目标文件夹,并在VLC上开始合并视频。
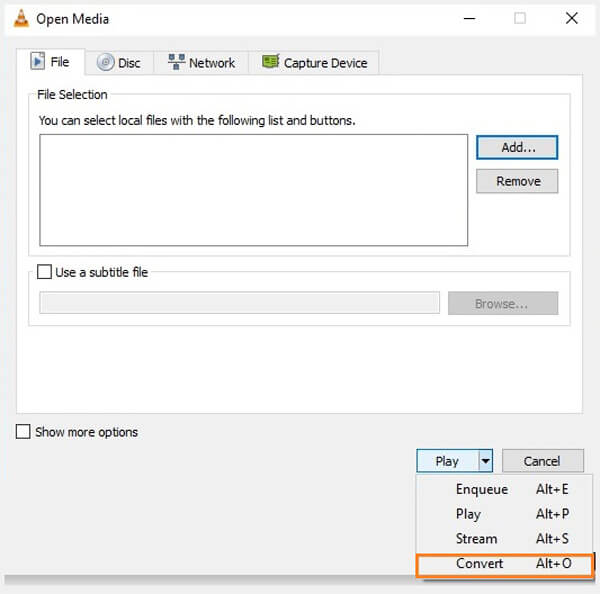
注意:只有相同视频格式的视频才能在VLC中合并在一起。
如果要使用VLC Player旋转视频,则应更加注意这一部分。 VLC Player可让您在播放视频时旋转视频。
步骤 1在计算机上启动VLC Media Player,然后导入要旋转的视频。
步骤 2单击顶部菜单栏上的工具。 从下拉列表中选择效果和滤镜。
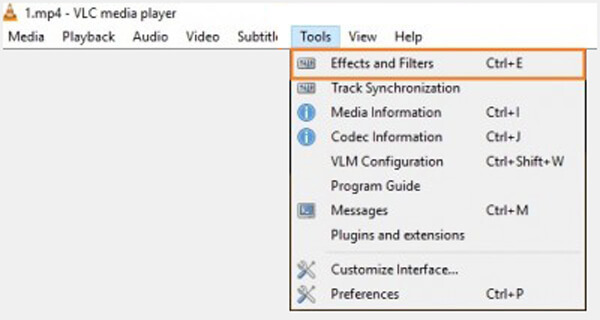
步骤 3在“调整和效果”窗口中选择“视频效果”选项卡。 标记“旋转”选项,然后360度滑块将变为可单击状态。 现在,您可以根据需要在VLC中旋转视频。
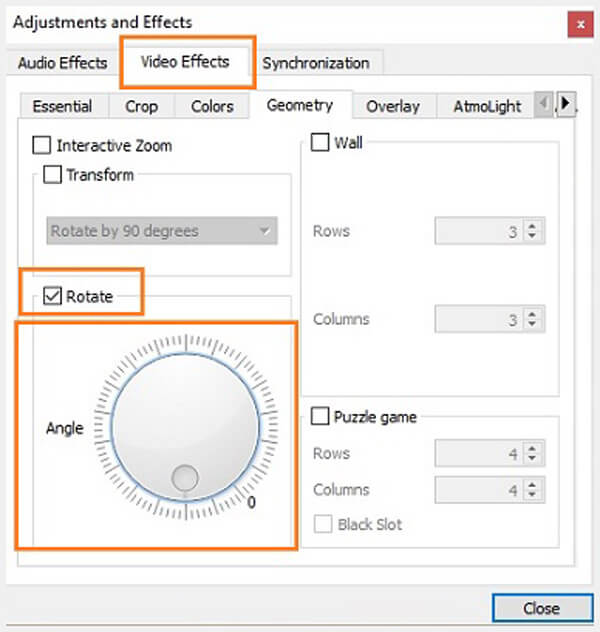
当您要使用VLC编辑视频时,可以使用上述方法方便地进行操作。 但是如您所见,VLC Player不是专业的视频编辑器。 在VLC中编辑视频时,您可能会感到有些难受。 在这里,我们真诚地推荐 免费视频编辑 帮助您旋转/剪辑/合并视频。 您可以免费下载并尝试。
特色:
步骤 1在您的PC或Mac上下载,安装并启动Free Video Editor。 这个免费的视频编辑器具有易于学习的界面,并为您提供方便的视频编辑控件。

步骤 2点击 轮流 进入 轮流 窗口。 在这里,您可以顺时针/逆时针旋转90度,水平翻转和垂直翻转。

步骤 3点击 添加文件 按钮导入要旋转的视频。 或者,您可以直接将视频拖到该软件中。
步骤 4根据需要旋转视频,然后单击 保存 & 转化率 将旋转的视频保存到您的计算机。

步骤 1点击 基本剪辑 进入视频剪辑窗口。
步骤 2通过单击将您的视频导入此免费视频编辑器 添加文件 按钮。 您还可以直接将文件拖到该文件上。

步骤 3拖动过程栏以设置视频剪辑的开始和结束时间。 内置视频播放器使您可以预览视频。 这样,您可以轻松修剪/剪切视频。

步骤 4点击 保存 > 转化率 剪切视频并将剪裁后的视频保存到计算机。
有关更多编辑功能,您可以查看以下视频:


在本文中,我们主要讨论使用VLC编辑视频。 我们向您展示了如何在VLC中剪辑/合并/旋转视频。 此外,我们为您介绍了功能强大的视频编辑器,可帮助您免费编辑视频。 希望您阅读这篇文章后能更好地编辑视频。