随着便携式iOS / Android设备上相机的升级,您可能会发现自己不仅要拍照,而且要捕获视频以保持珍贵的时刻。 您是否曾经遇到过将捕获的视频旋转90度的情况? 这是在许多便携式设备中观察到的常见问题,因为这些电话中的大多数都并非旨在在视频捕获时考虑方向。 如何旋转视频?
实际上,您可以轻松地在VLC中旋转视频。 VLC媒体播放器 远不只是一个简单的视频播放器。 您应该充分利用VLC。 例如,您可以依靠它来转换视频格式和流式传输在线视频。 现在回到重点,现在该向您展示如何使用VLC Player旋转视频。 如果您只是需要,请继续阅读以找到答案。
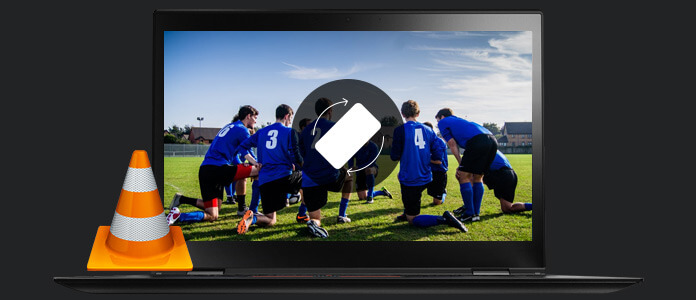
VLC旋转视频
当您想在PC上的VLC中旋转视频时,可以采取以下步骤。
步骤 1在计算机上启动VLC Media Player,然后导入要旋转的视频。 您可以导航到http://www.videolan.org/下载并安装VLC Player。
步骤 2点击 工具 在顶部菜单栏上。 选择 效果和滤镜 从下拉列表中选择。
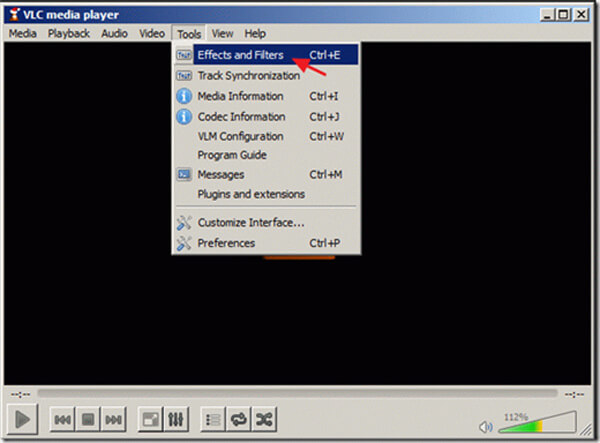
步骤 3 调整和效果 窗口将会弹出,选择 视频特效 标签。
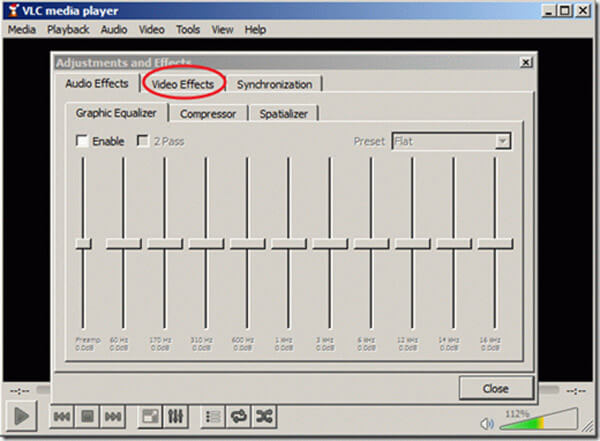
步骤 4一旦 视频特效 标签页已打开,选择 几何 选项。
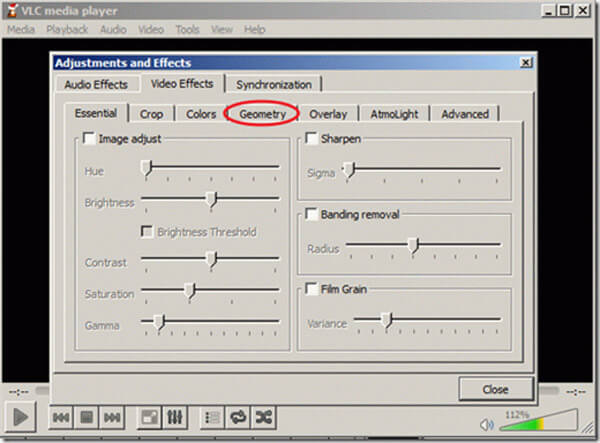
步骤 5标记框 改造 启用它并选择 旋转90度 下面。 然后点击 关闭 确认操作。
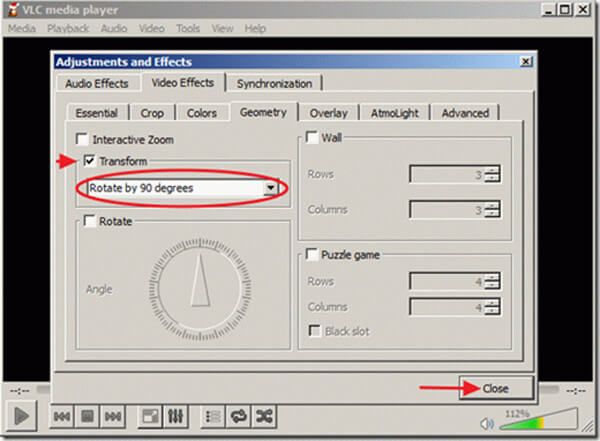
步骤 6现在,您可以使用VLC Media Player以直角播放旋转的视频。
如果要保存旋转的视频,则应返回VLC的主界面。
步骤 7点击 工具 在菜单栏上,然后选择 优先.
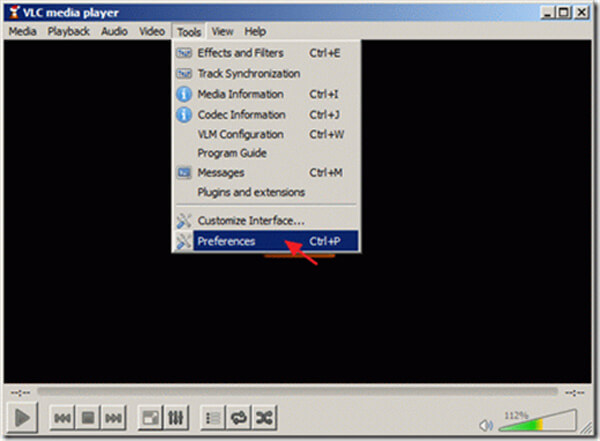
步骤 8蜱 所有类型 界面左下角的选项,然后找到该部分 流输出 在左边的控制。
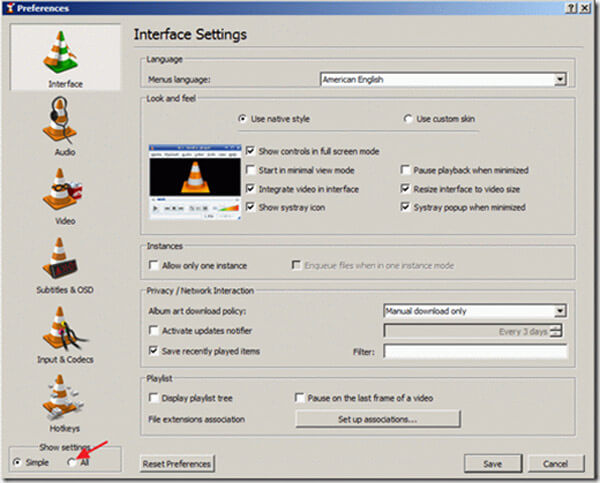
步骤 9纪念 转码 然后选择 视频转换滤镜 在右边的窗口上。 请点击 保存 按钮保存所有这些设置。
步骤 10返回主界面并点击 媒体 > 转换/保存 > 地址 加载旋转的视频。 然后点击 转换/保存 按钮选择 转化率 选项。
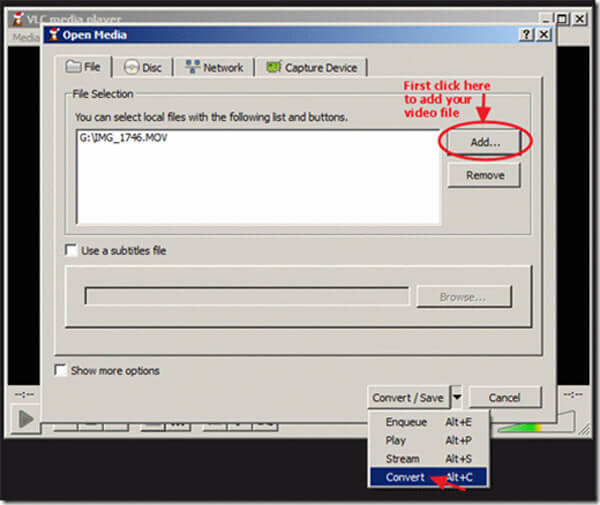
步骤 11点击 Start 开始 按钮开始转换。 转换后,视频将旋转并转换到您的计算机。 然后,您可以在任何喜欢的媒体播放器中播放VLC旋转的视频。
使用第一种方法,您可以方便地使VLC旋转视频。 但是正如您所看到的,它太复杂了,无法完成整个过程。 您一定想知道,还有没有更简单的旋转视频的方法? 在这里,我们真诚地推荐 免费视频编辑 帮助您旋转视频。 您可以免费下载并尝试。
特色:
步骤 1在您的PC或Mac上下载,安装并启动Free Video Editor。 这个免费的视频编辑器具有易于学习的界面,并为您提供方便的视频编辑控件。

步骤 2点击 轮流 进入旋转窗口。 在这里,您可以顺时针/逆时针旋转90度,水平翻转和垂直翻转。

步骤 3点击 添加文件 按钮导入要旋转的视频。 或者,您可以直接将视频拖到该软件中。

步骤 4根据需要旋转视频,然后单击 保存 > 转化率 将旋转的视频保存到您的计算机。
检查如何旋转以下视频中的视频:


在本文中,我们主要讨论VLC旋转视频。 我们向您展示了在VLC中旋转视频的详细步骤。 此外,我们为您介绍了一个免费的视频编辑器,以使视频旋转。 您可以选择首选工具来旋转视频。