随着iPhone进入SE / 6s Plus,并将进入iPhone 7/8 / X / 11/12,它配备了更好的iOS和更多功能。 您可以在日常生活中依靠iPhone观看电影,拍照,录制视频等。 您使用iPhone的次数越多,剩余的存储空间就越少。 最后,16G / 32G空间无法满足您的需求。 因此,您必须将iPhone数据传输到PC以获得更多空间。 问题来了,如何备份iPhone?
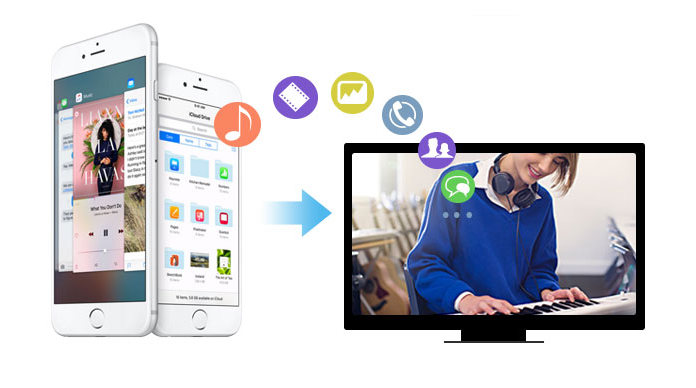
通常,大多数人选择将iPhone备份到iCloud / iTunes。 但是,当您在iCloud上备份iPhone时,不允许直接查看iCloud备份文件吗? 然后,如何删除iCloud上的iPhone备份以释放更多空间? 如果使用iTunes备份iPhone,您知道iTunes备份位置在哪里吗? 你们中的许多人都有这样的困惑。 而且,您可能想找到一种不受限制的完美方法将iPhone数据复制到PC / Mac。 因此,在本文中,我们将向您展示两种将iPhone备份到计算机的方法。
您可能已经知道iTunes / iCloud可用于将iPhone文件备份到PC / Mac。 但是,如果您不知道执行此操作的详细步骤,则可以按照以下简单指南将数据复制到计算机。
打开iTunes并将iPhone连接到计算机。 在iTunes的右侧界面中,您将找到“备份”。 单击左侧选项中的“此计算机”,然后单击右侧的选项卡“立即备份”将iPhone备份到计算机。
您也可以单击 文件 > 设备 > 备份 将iPhone备份到Windows计算机。 如果要将加密的iPhone备份备份到计算机上,则需要打印密码。 备份iTunes后,您可以查看以下媒体文件 iTunes备份位置.
在使用iCloud备份iPhone之前,必须确保iPhone已连接Wi-Fi。
解锁iPhone,点击 个人设置 > iCloud的 >西尔德 备份工具 在iOS 8或更高版本上
制表 个人设置 > iCloud的 >转 存储和备份 在您的iOS 8或更高版本中。 然后打 立即备份.
如果不确定是否已备份iPhone,可以点击 个人设置 > iCloud的 > 存储 > 管理存储,然后选择您的设备以检查备份的详细信息。
将iPhone备份到iCloud之后,您可以在计算机上登录iCloud帐户,在该帐户中可以找到您的 iCloud的备份。 在此步骤中,许多人可能会发现您只能查看一些iPhone备份,例如照片,联系人,日历,便笺,提醒等。将其一一单击,然后将其复制到计算机上。 但是对于消息,视频和音乐,您找不到它们。
在将iPhone备份到计算机上之前,如果错误地删除了一些有价值的照片或SMS消息,则必须担心丢失这些数据。 所以在这里我们真诚的推荐 iPhone数据恢复 帮助您将已删除和现有的数据从iPhone备份到计算机。 首先,您应该将其下载到计算机上。
步骤 1打开iPhone视频恢复
iOS数据传输 是将iPhone备份到计算机的专业工具。 它使您只需三个步骤即可将iPhone短信,照片,音乐,联系人,视频等备份到计算机。 此外,它使您可以在备份iPhone之前预览所选数据。 首先,免费下载该软件并尝试一下。 它具有Windows和Mac版本。 如果愿意,您可以将iPhone备份到Mac。
一段时间后,您会发现iPhone数据已备份到PC / Mac。 使用此方法,您可以 从iPhone复制其他文件 到计算机,在iPhone和iPad / iPod之间。 如果您有很多音乐文件可以共享,那么 在iPhone和iPod之间共享音乐
到目前为止,此处已显示了将iPhone备份到PC / Mac的所有方法。 选择将iPhone备份文件制作到计算机的合适方法。
在本文中,我们主要讨论 如何将手机备份到iCloud。 您是否设法在iCloud上备份了iPhone? 释放iCloud之前,最好将iCloud备份下载到PC。