许多人认为Windows 10是Windows操作系统的绝佳更新。
微软不仅在Windows 10中引入了人工智能,而且还升级了许多现有功能。
然而,越来越多的人报告说升级到 Windows 10 后出现错误。例如,目录名称错误是一个常见问题,可以阻止您打开某些文件或文件夹。 但是,别担心! 我们将分享多种有效的解决方案来解决此问题并帮助您顺利访问数据。

目录名称无效

一般来说,该错误是由某些系统问题触发的。 在这一部分中,我们将重点介绍如何快速修复它。
大多数人将便携式设备连接到计算机,例如额外的键盘和鼠标,闪存驱动器等。 并且他们可能负责目录名称无效错误。
步骤 1 断开所有可移动设备与计算机的连接。
步骤 2 从“开始”菜单中打开“设备管理器”。
步骤 3 转到查看->显示隐藏的设备,然后找到便携式设备实体。
步骤 4 右键单击一台设备,然后选择“卸载设备”。 在其他设备上执行相同的操作。
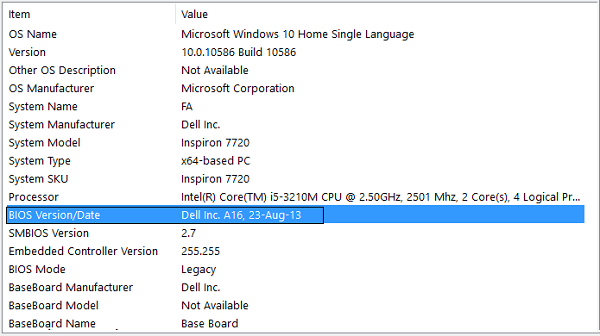
BIOS对所有Windows所有者都很重要。 而且,如果您看到目录名称无效错误,就该更新它了。 我们共享以下标准程序。
步骤 1 按Windows + R打开“运行”对话框,输入msinfo32并按Enter键。
步骤 2 弹出“系统信息”窗口时,导航至“ BIOS版本/日期”区域,并记下该值。
步骤 3 访问制造商的官方网站,并搜索设备序列号。
步骤 4 下载推荐的更新,然后双击该文件以更新BIOS并立即修复错误。
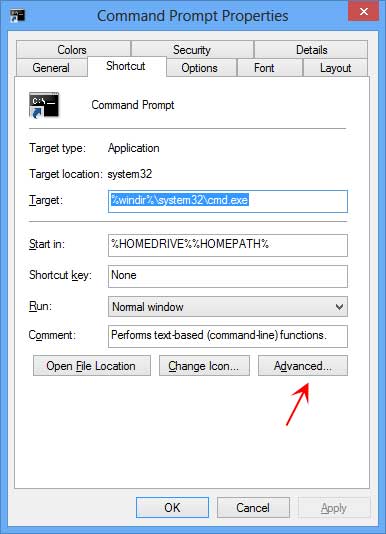
如果以其他用户身份启动目录,则目录名称无效会在您运行命令提示符时发生错误。 您可以按照以下步骤进行修复。
步骤 1 打开“开始”菜单,搜索cmd,右键单击“命令提示符”程序,然后选择“属性”以打开“属性”窗口。
步骤 2 转到“快捷方式”选项卡。 如果“开始于”框中的默认值为%HOMEDRIVE %% HOMEPATH%,则将其替换为%WINDIR%。
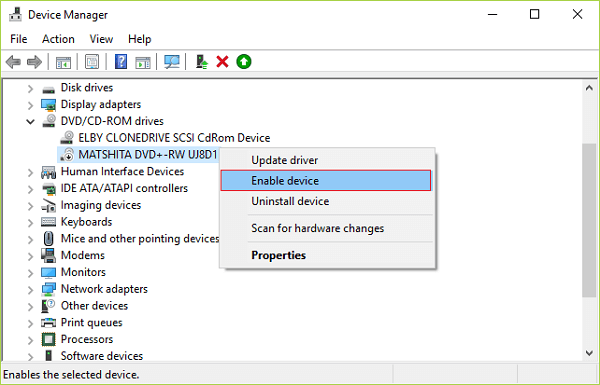
当播放DVD并遇到目录名称无效警报时,可以通过重新启用DVD驱动程序来修复它。
步骤 1 从“开始”菜单中打开“运行”对话框,键入dvmgmt.msc,然后单击“确定”以触发“设备管理器”窗口。
步骤 2 展开DVD / CD-ROM实体,右键单击它,然后选择“禁用设备”。
步骤 3 接下来,右键单击驱动程序,然后选择启用以重新启用DVD驱动程序。
步骤 4 如果警报没有消失,请尝试更新DVD驱动程序或重新安装它。
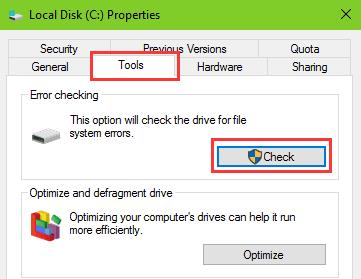
有时,当您打开某些磁盘上的文件时,无效目录名称错误不断出现。 这意味着磁盘有问题。 幸运的是,Windows中有一个本机磁盘检查工具。
步骤 1 从桌面运行此PC,右键单击磁盘,然后选择“属性”。
步骤 2 转到“工具”选项卡,找到“错误检查”部分,然后单击“检查”按钮。
步骤 3 出现提示时,按“扫描驱动器”开始修复发现的错误。
步骤 4 最后,重新启动PC并检查错误是否消失。
磁盘检查还有助于 修复绿屏死机,Windows计算机上出现蓝屏错误。
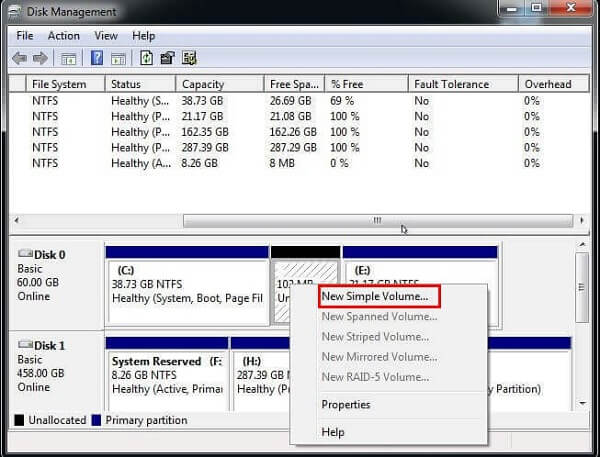
SD卡,闪存驱动器,存储卡和其他外部硬盘驱动器通过USB端口连接到PC。 如果您尝试了另一个USB端口并且错误仍然存在,请按照以下步骤进行修复。
步骤 1 在“运行”对话框中输入diskmgmt.msc,然后单击“确定”以启动“磁盘管理”对话框。
步骤 2 右键单击空白区域,然后选择“新建简单卷”。 屏幕助手会告诉您如何完成其余步骤。
步骤 3 再次访问您的USB驱动器。
解决目录名称无效错误的最后一种方法是将Windows 10更新到最新版本。
步骤 1 按住Windows + I打开“设置”应用程序。
步骤 2 转到更新和安全部分,然后按检查更新按钮。
步骤 3 如果有可用更新,它将自动在后台安装。
更正错误时,可能会丢失数据,因此我们建议您掌握数据恢复工具,例如Aiseesoft 数据恢复。 它的好处包括:
1.在Windows上快速恢复数据。
2.支持照片,视频,电子邮件,文档和其他文件。
3.恢复之前预览文件。
4.在原始条件下无损检索文件。
5.与Windows 10 / 8.1 / 8 / Vista / XP兼容。
如何恢复目录名称的数据无效

步骤 1 选择数据类型和位置
在PC上下载并安装Data Recovery并启动它。 在主界面中,选择要获取的数据类型,例如图像,音频,视频等。 然后选择最初存储丢失文件的硬盘,然后单击“扫描”按钮。

步骤 2 恢复目录名称的数据无效
完成后,您可以按类型和格式预览丢失的数据。 确保选择所有需要的文件,然后单击“恢复”按钮。 几秒钟后,丢失的文件将被还原到磁盘上。
在本文中,我们告诉您在Windows计算机上可以解决的目录名称无效错误。 出现错误时,您将无法访问文件,并且可能会丢失数据。 因此,我们分享了七种方法来解决不同情况下的问题。 我们的实验室测试已证明这些解决方案是有效的。
如果您担心数据丢失,建议您尝试Aiseesoft Data Recovery。 这是找回文件的具体方法。