“我的计算机上存储着一个重要文件;但是,昨天突然无法访问它,如何修复损坏的文件?”
损坏的文件是突然变得无法使用或无法使用的计算机文件。 许多因素都可能导致数字文件损坏,例如在保存文件时计算机断电或崩溃。
有时,病毒或恶意软件可能导致文件损坏。 另外,如果将文档保存在坏扇区中,则文档将损坏。 我们将专注于如何 修复损坏的文件 在Mac OS X和Windows 10/8/7上。
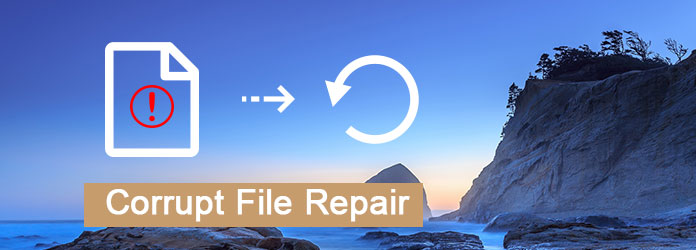
损坏的文件修复和恢复
对于普通人来说,不可能找出文件损坏的原因及其修复方法。 因此,我们建议 Asieesoft数据恢复,这是具有广泛功能的专业数据恢复工具。
显然,这是修复Windows 10 / 8.1 / 8/7和Mac OS X上损坏的文件的最简单方法。
步骤 1 安装最好的损坏的文件恢复工具
在计算机上下载并安装Asieesoft Data Recovery。 当发现文件已损坏时,请从桌面启动该程序。 主界面分为三部分,数据类型, 硬盘驱动器 和 可移动驱动器.

步骤 2 扫描损坏和删除的文件
找到数据类型区域,然后选择损坏文件的类型,例如 图片。 然后移到 硬盘驱动器 部分,然后选择损坏前文件的存储位置。 接下来,点击 Scan 扫描 按钮查找您的文件。 然后,您可以按数据类型查找损坏的文件或通过搜索栏进行搜索。

提示: 如果损坏的文件位于USB或存储卡上,请将其插入计算机,然后在“可移动驱动器”区域中选择它以 从USB驱动器恢复已删除的数据.
步骤 3 立即恢复所需文件
最后,点击 恢复 按钮。 出现提示时,选择另一个磁盘以保存文件并开始恢复。 几秒钟后,您可以在硬盘上找到修复的文件。

Time Machine是本机备份工具,具有备份过去24小时内创建或编辑的所有文件的功能。 它会自动进行每小时备份。 这意味着如果要修复损坏的文件,您需要加快速度。
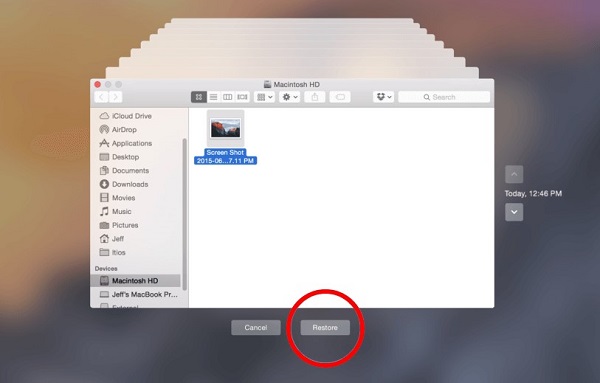
步骤1:在Mac上转到Time Machine。 您可以通过单击找到它 系统偏好设定 -> 时间机器 并选择 显示时间机器 在菜单栏中。
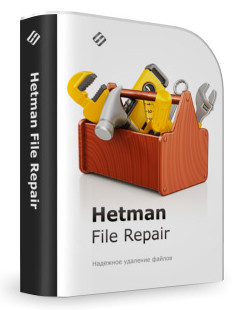
步骤2:然后将向您展示Time Machine中备份的所有文件夹和文件。 选择损坏的文件最初存储在其中的文件夹。
步骤3:下一步,在文件夹中找到所需的文件。 如果文件太多,则可以使用右侧的拨盘进行导航,直到找到所需的文件。
步骤4:突出显示要修复的文件,然后单击 恢复 屏幕底部的按钮可从Time Machine备份修复文件。
查看更多详细信息 从Time Machine还原Mac.
步骤1:将备份磁盘连接到计算机。 去 应用领域 -> 实用工具 -> 迁移助理 在Finder应用中。
步骤2:选择从Time Machine备份中传输信息,然后单击 继续.
步骤3:按照屏幕上的说明进行操作,直到传输完成。
步骤4:重新启动Mac并登录目标帐户。 然后,您可以看到所有可恢复的文件。
请注意: Time Machine是在Mac上备份文件的强大功能; 但是,许多人认为这样做浪费了空间,不愿意启用自动备份功能。 在这种情况下,您将无法修复损坏的文件。
对于Windows,还有几种修复损坏文件的方法。
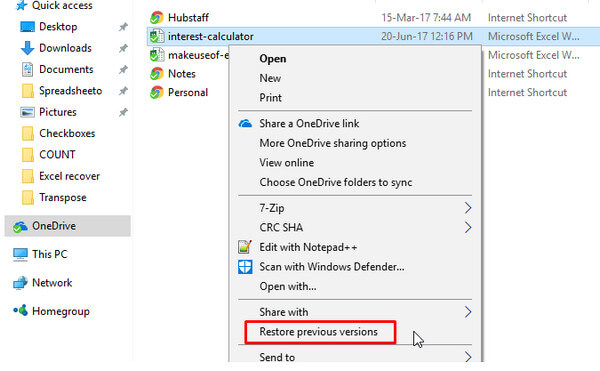
步骤1:打开文件资源管理器,然后导航到包含损坏文件的磁盘。
步骤2:在磁盘上单击鼠标右键,然后选择 还原以前的版本 在上下文菜单上。
第3步:然后您将看到 预览版本 显示所有可用版本的对话框。
步骤4:根据 资料已修改 并点击 恢复 按钮。
请注意: Windows 10和更早版本可以使用这种方式。 但是,它将还原磁盘上的其他更改,因此最好对整个磁盘进行备份。
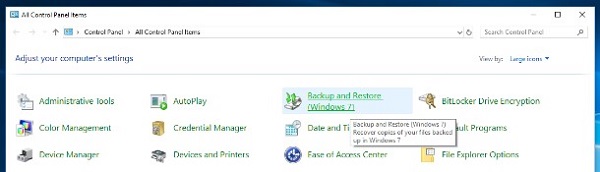
步骤1:点击 Start 开始 左下角的按钮,找到 Windows系统 Windows主菜单上的“部分”。
第2步:然后打开 控制面板 并点击 备份和恢复 打开下一个窗口。
步骤3:找到 恢复 区域,然后单击 恢复我的文件。 然后按照屏幕上的说明从备份修复损坏的文件。
请注意: 如果您没有备份文件,则必须使用第三方数据恢复软件。
结论
如您所见,即使文件已损坏且无法访问,也有机会修复文件。 首先,苹果和微软已经在Mac和Windows中引入了数据恢复功能。 因此,您可以从Mac上的Time Machine或Windows上的备份和还原功能修复损坏的文件。 但是,过程有点复杂。 如果您无法使用本机工具恢复损坏的文件,则Asieesoft Data Recovery可以帮助您简单地恢复所有文件。 它利用先进的技术来扫描硬盘或外部磁盘上尽可能多的已删除或损坏的文件。