这是一些有关Windows.old文件夹的常见问题。 您可以阅读并快速获取有关Windows old restore的基本知识。
问题1:什么是Windows.old文件夹?
答案1:顾名思义,Windows.old是一个文件夹,用于存储您以前的Windows操作系统文件和个人数据。 换句话说,升级到Windows 10或其他版本时,将获得一个名为“ Windows.old”的文件夹。
问题2:Windows 10中Windows.old文件夹在哪里?
答案2:在大多数情况下,Windows.old文件夹保存在C:驱动器中。 因为它是存储当前和以前的Windows操作系统的默认硬盘驱动器。
问题3:删除Windows旧版Windows 10是否安全?
答案3:如果您确定不会 恢复系统 返回到以前的Windows操作系统版本,则可以确认删除Windows.old文件夹。
只需使用“磁盘清理”工具释放存储空间。 请注意,右键单击Windows.old并选择“删除”不起作用。 好吧,它不会对您当前使用的计算机造成任何潜在的损害。
问题4:在安装Windows 10之后,如何将计算机还原到以前的Windows安装?
答案4:您可以转到Windows.old文件夹来解决此问题。 但是,如果删除或发现Windows.old文件丢失,则需要向Windows数据恢复软件寻求帮助。
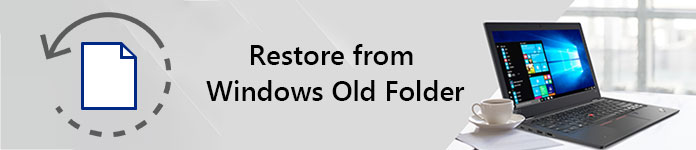
从Windows旧文件夹还原
就像上面提到的那样,Windows旧文件夹是在升级,重置,刷新或重新安装Windows而不格式化时创建的。 更具体地说,Windows.old文件夹是您以前所有程序和文件的备份。
那么Windows.old文件夹占用计算机上大量存储空间的含义是什么?
实际上,当您需要免费恢复文件或系统时,Windows.old文件夹确实很有用。
例如,一旦您想降级到旧的Windows系统,就可以在Windows 10上从Windows.old快速还原程序。
此外,还支持从Windows.old文件夹中恢复已删除或丢失的文件。
总而言之,执行Windows.old restore可以恢复文件和以前的Windows版本是安全且免费的。
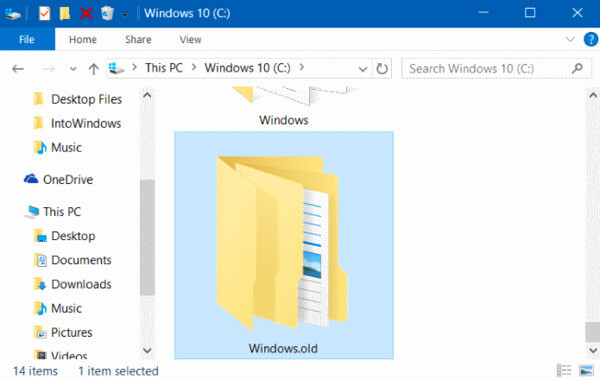
不知道如何在Windows 8和其他操作系统上还原Windows.old文件夹? 好,这里是您可以参考的详细步骤。 只是阅读并检查。
步骤 1 打开“设置”,然后从列表中选择“更新和安全”。
步骤 2 您可以单击“返回Windows 8.1”或“返回Windows 7”下的“入门”按钮。
步骤 3 按照屏幕上的向导提示完成Windows旧的还原过程。
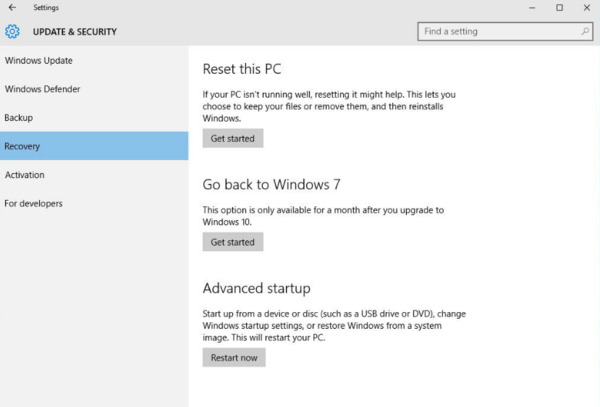
步骤 1 转到C:驱动器,然后找到“ Windows.old”文件夹。
步骤 2 选择“用户”,然后选择一个包含您的名字的文件夹。
步骤 3 打开包含所需文件的文件夹。
步骤 4 将所选文件自由复制并粘贴到桌面或其他地方。
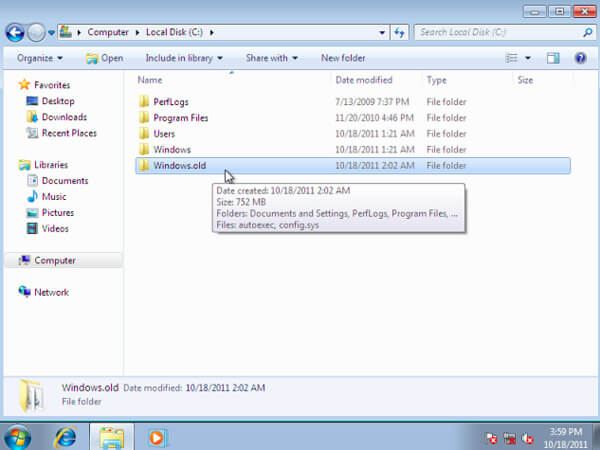
请注意,Windows将在30天后自动删除Windows.old文件夹。 因此,如果要在一个月内恢复丢失或删除的数据,则需要先在Windows 10,Windows 8或Windows 7上恢复Windows.old。
幸运的是,您可以使用来找回所有已删除,损坏或丢失的文件 Aiseesoft数据恢复 方便快捷。
步骤 1运行数据恢复
在Windows计算机上免费下载并安装Aiseesoft Data Recovery软件。
如果只想取回几个文件,则可以直接选择相关类别。
以后,将“本地磁盘(C :)”设置为位置。 当然,您可以标记屏幕上的所有项目。

步骤 2扫描所选磁盘上的所选数据
如果要执行快速扫描,可以选择右下角的“扫描”按钮。 请稍等片刻以完成快速扫描过程。 稍后,您可以查看按类别显示的所有扫描文件。
打开一个文件夹并检查其内容。 如果找不到丢失的文件,则可以单击顶部的“深度扫描”选项,以第二次扫描Windows计算机。

步骤 3有选择地还原Windows Old文件
要快速查找一个文件,可以使用“过滤器”功能。 只需在搜索引擎中输入名称即可。 稍后,单击“过滤器”图标以获取所有可能的结果。
现在预览并标记要恢复的项目。 最后,选择“恢复”以有选择地且安全地还原Windows Old文件夹或文件。

好吧,如果您要恢复没有Windows.old文件夹的文件,那么Aiseesoft Data Recovery绝对是您的首选。 这就是在具有或不具有Windows.old文件夹的Windows上恢复数据的全部方法。 因此,下次您要找回丢失的数据或降级Windows操作系统时,可以逐步尝试提供的方法。
如果您认为这篇文章有帮助,请与您的朋友分享。 此外,在下面留下评论以分享您对Windows.old restore的经验或建议。 我们期待您的建设性建议。