以下是有关“下载”文件夹的一些常见问题。 您可以阅读并检查是否有相同的疑问。
问题1:在哪里可以找到下载文件夹?/在计算机上哪里可以找到下载文件夹?
答案1:如果要从Chrome或其他浏览器下载文件,则您的网络文件将存储在默认的“下载”文件夹中。 但是,Google云端硬盘下载文件夹在哪里? 好了,您可以先打开“用户”文件夹。 查找具有您的用户名的文件夹。 稍后,您可以获取目标“下载”文件夹。
问题2:是否可以在Windows 10/8/7中恢复已删除的文件?
答案2:是的。 删除文件后,相关的存储空间将标记为可用。 这些删除的文件只是不可见的。 在这段时间内,您可以执行文件或文件夹恢复。 但是,如果保存新项目,则原始文件将被覆盖。
问题3:如何从“下载”文件夹中恢复已删除的文件?
答案3:最省时的方法是使用功能强大的文件夹恢复软件。 您可以有选择地从计算机或其他可移动驱动器中恢复已删除或丢失的数据。
此外,您甚至可以在格式化或出现其他错误后恢复已删除的下载。
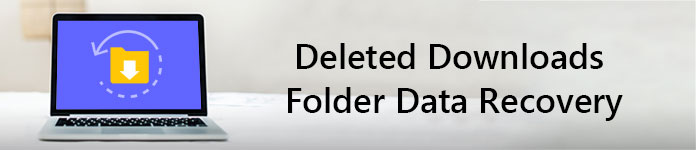
删除的下载文件夹数据恢复
先前版本是Windows操作系统提供的功能。 您可以通过回溯到以前的状态来恢复已删除的文件和文件夹。 因此,如果启用了先前版本的备份功能,则可以成功还原Windows 7,Windows 8和Windows 10上的Downloaded文件夹。
步骤 1 打开“我的电脑”或“此PC”。
步骤 2 右键单击您的“下载”文件夹曾经是的硬盘驱动器或本地文件夹。
步骤 3 选择“还原以前的版本”以访问所有可用的以前的版本。
步骤 4 右键单击“下载”文件夹。
步骤 5 选择“还原”以恢复已删除或消失的“下载”文件夹。

因此,您也可以使用以前的版本恢复其他已删除的文件夹和文件。 自动保留文件副本是一个好主意。
如果没有包含“下载”文件夹的备份文件怎么办? 此外,有什么方法可以恢复永久删除的文件或文件夹?
实际上,所有这些数据丢失错误都可以通过 Aiseesoft数据恢复 完美。 您可以恢复Windows 10下载文件夹和文件而不会丢失数据。 当然,也支持Windows 7和Windows 8用户。
Aiseesoft Data Recovery通过简单,干净和安全的界面简化了强大的功能。 因此,如果您正在寻找简单实用的解决方案,那么Data Recovery可能是您最好的文件夹恢复软件。 更具体地说,您可以以专业人士的身份轻松地在Chrome,Firefox和其他浏览器中恢复下载的文件。
步骤 1运行数据恢复
使用Windows计算机上的密钥免费下载文件夹恢复软件。 安装后启动Aiseesoft Data Recovery。 您可以使用您的电子邮件地址进行注册。

步骤 2选择数据类型和磁盘驱动器
选择您要恢复的文件类型。 以后,标记硬盘驱动器上可能找到已删除文件的位置。 如果要选择屏幕上的所有项目,则可以。 只需选择顶部的“检查所有文件类型”。

步骤 3扫描所选磁盘驱动器上的数据
单击右下角的“恢复”按钮。 因此,文件夹恢复软件将执行快速扫描。 如果找不到已删除的文件,则可以选择“深度扫描”重试。 当然,您需要等待更多时间才能完成深度扫描过程。

步骤 4选择要恢复的文件
在左侧面板中打开一个文件夹。 然后,您可以在主界面中查看所有已删除或消失的文件。 双击任何文件以预览其详细信息。 每个数据之前都有一个小方框。 标记任何要自由恢复的文件。

步骤 5从下载文件夹中恢复已删除的文件
最后,单击蓝色的“恢复”按钮以完成数据恢复过程。 当删除的文件夹恢复完成时,将通知您“恢复已完成”。 如果需要,选择屏幕上的“打开文件夹”选项以找到恢复的文件。

好了,这是您需要了解的有关文件夹恢复的一些技巧。 实际上,这些是有用的方法,可以帮助您增加数据恢复的机会。
总而言之,如果您真的想在Windows 7,Windows 8或Windows 10上恢复已删除的文件,则Aiseesoft Data Recovery是您的可靠选择。 您可以绕过所有系统错误,以有选择地,快速地将数据返回到“下载”文件夹。 好吧,只需免费下载并立即尝试。 您不会后悔您的选择。 感谢您的阅读。