总结:如果由于误删除,格式化或病毒攻击而丢失了USB存储设备上的一些重要文件,该怎么办? 这篇文章将向您展示如何从失效的USB闪存驱动器中恢复已删除/丢失的数据。 继续阅读以找到从USB驱动器恢复文件的最佳解决方案。
您总是要保存很多有意义的文件。
与硬盘驱动器类似,USB驱动器可以为您存储所有类型的数据提供帮助。 随着USB闪存驱动器和SD卡变得越来越大和便宜,您必须习惯于随身携带USB驱动器来传输和备份数据。
将更多数据信任到USB驱动器变得越来越容易。

但是,各种问题都可能导致您无法访问USB驱动器数据。 发生在我们所有人身上。 问题来了,如何处理失效的USB设备?
与已损坏的USB存储设备相比,您一定会更加关注其中的文件。 不用担心 我们将向您展示从USB驱动器恢复文件的简单方法,无论USB闪存驱动器是否损坏,无法识别或无法检测到。

首先,我们将向您展示该工具, USB驱动器恢复。 作为专业的USB驱动器数据恢复软件,它可以帮助您轻松地从USB闪存驱动器中恢复文件。 支持任何常用的数据类型,例如照片,文档,电子邮件,音频,视频等。 它可以轻松处理各种USB驱动器问题,并为您提供简单的USB驱动器恢复过程。 此外,它还可以从计算机,硬盘驱动器,闪存驱动器,存储卡,数码相机等恢复已删除/丢失的文件。
在向您展示如何从USB存储设备恢复文件之前,您最好了解一些常规的USB驱动器问题。
这是一个非常流行的USB驱动器问题。 您无法拒绝USB设备,并且Windows提示无法停止该设备。 此时,如果直接拔下存储设备,则很可能会损坏USB驱动器。 而且,直到下次使用它时,您才会注意到它。
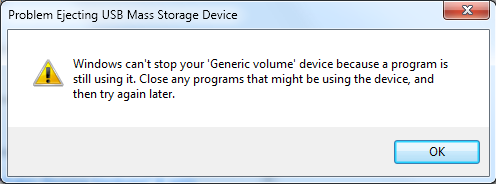
如何维修USB随身碟
步骤 1 确保没有正在进行数据复制/传输,并且没有软件正在使用USB设备上的任何数据。
步骤 2 打开任务管理器,然后关闭USB驱动器和相关任务。 (看到 Mac的任务管理器)
插入USB驱动器是很常见的,什么也没发生。 许多原因可能导致这种情况。 例如,USB兼容性问题,USB线,BIOS设置和其他问题。
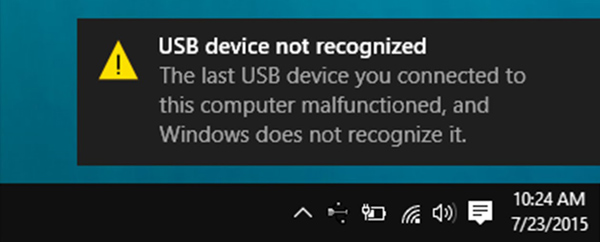
如何解决USB驱动器无法正常工作的问题
步骤 1 在另一台计算机上尝试USB驱动器线。
步骤 2 确保主板和系统兼容。
步骤 3 确保在BIOS和操作系统中启用了USB。
您可能还会遇到无法输入可移动USB驱动器的情况。 Windows提示您需要格式化USB设备。
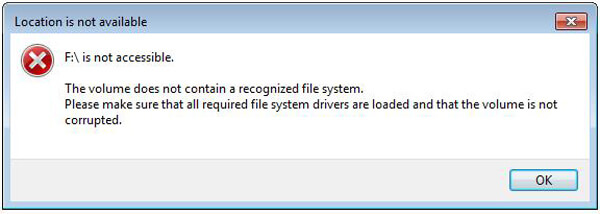
如何修复无法访问的USB驱动器
在这种情况下,您将无法访问保存在USB存储设备上的任何数据。 您无权对其进行任何操作。 您别无选择,只能格式化USB驱动器以备将来使用。 当然,推荐的USB驱动器恢复将帮助您在格式化后恢复所有文件。
当您想要恢复USB驱动器并挽救您的宝贵数据时,可以依靠强大的功能 USB驱动器恢复。 按照之前的建议,它可以轻松恢复USB驱动器。 只需执行以下步骤即可找回所有丢失的数据。
步骤 1 运行USB驱动器恢复
在计算机上下载,安装和运行此功能强大的USB存储设备恢复软件。 将USB驱动器与计算机连接,然后单击刷新图标。

步骤 2 选择数据类型和USB驱动器
在此步骤中,您需要选择数据类型和位置。 在这里,您需要选择USB设备。
步骤 3 扫描已删除/丢失的文件
此USB文件恢复工具提供了两种扫描方式,即“快速扫描”和“深度扫描”。 首先,您可以选择“快速扫描”以尝试查找您的Word数据。

步骤 4 恢复USB驱动器数据
扫描后,所有丢失的文件将显示在界面中。 要快速找到要还原的数据,可以使用“过滤器”功能。 选择要从此USB存储设备恢复的所有文件后,单击“恢复”按钮。 稍后,所有选定的数据将被恢复。

在本文中,我们主要讨论如何恢复USB驱动器。 我们向您展示了您可能会遇到的一些常见USB驱动器问题以及基本解决方案。 此外,我们为您介绍了一个易于使用的数据恢复工具,可帮助您从失效的USB驱动器中恢复文件。 如果您还有任何疑问,可以给我们留言。