总结:是否有任何简单的方法可以从Windows 10 / 8.1 / 8/7计算机恢复图片,歌曲,电影等媒体文件? 媒体数据丢失可能是由多种原因引起的。 如何恢复媒体文件? 不用担心 这篇文章将向您介绍最佳的媒体文件恢复,以帮助您恢复丢失的文件。
各种原因都可能导致计算机上的媒体数据丢失,例如硬件或系统故障,错误的操作,软件损坏,病毒和恶意软件等。 实际上,我们所有人都面临着这场灾难。

作为普通用户,如果您无法从回收站中找到媒体文件,则可能不知道如何恢复它们。 如果您找到有用的数据恢复工具,则介质恢复将非常容易。 事实是,许多计算机生产商还提供了自己的介质恢复服务,例如Dell恢复介质,Lenovo恢复介质,HP恢复介质等。

如果您想快速找到所有丢失的媒体文件,我们首先在这里推荐一个出色的数据恢复工具, Aiseesoft数据恢复。 它具有轻松从Windows 10 / 8.1 / 7计算机恢复已删除/丢失的媒体文件的功能。 无论您是要还原错误删除的图像,还是要丢失丢失的音频/视频文件,此媒体恢复都是您的最佳帮助。
使用推荐的媒体恢复软件,您可以方便地在Windows PC上恢复所有媒体文件。 它与任何流行的Windows系统兼容,例如Windows 10 / 8.1 / 8/7 / XP / Vista。 只需免费下载它,并按照以下指南恢复媒体文件。
步骤 1 启动媒体恢复工具
在计算机上下载,安装和运行此功能强大的媒体数据恢复。 您可以使用上面的下载按钮直接下载它。

步骤 2 选择数据类型和硬盘
进入主界面时,您可以看到一些关键数据类型和硬盘驱动器位置。 在此步骤中,您需要选择媒体数据类型和要在其中恢复数据的位置。 例如,如果要还原照片,可以标记“图像”选项。
步骤 3 扫描已删除/丢失的媒体文件
该介质恢复软件提供了两种扫描方式,即“快速扫描”和“深度扫描”。 选择数据类型和硬盘驱动器后,可以首先单击“快速扫描”以快速搜索丢失的媒体文件。

步骤 4 恢复媒体数据
完成扫描过程将需要一些时间。 如果选择深度扫描,则将花费更多时间。 之后,您会看到所有丢失的媒体文件都在界面中列出。 要快速找到所需的数据,可以使用“过滤器”功能。

选择要还原的所有媒体文件,然后单击“恢复”按钮以进行媒体数据恢复。
如上所述,许多计算机生产商都提供数据备份和还原应用程序。 您可以使用它来备份计算机上的重要文件。 在这种情况下,您可以依靠它进行媒体恢复。 这里我们以Dell Media Recovery为例。
Dell Backup and Recovery是一个备份和恢复应用程序,可以帮助您备份和保护Dell计算机上的所有类型的数字文档和内存。 对于某些新的Dell台式机和笔记本电脑,该媒体恢复应用程序已预安装。 否则,您可以将Dell DataSafe或Dell Backup and Recovery Manager(DBRM)升级到Dell Backup and Recovery。
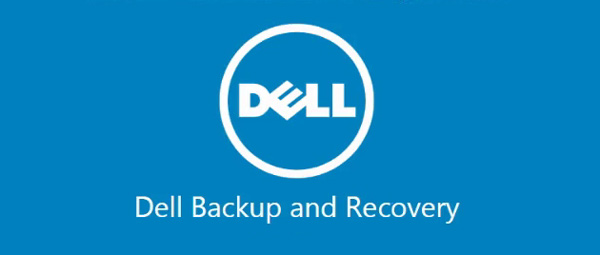
它主要用于防止数据丢失。 无论您是面对错误的数据删除,病毒攻击,软件损坏,硬件故障还是其他紧急情况,都可以使用它来还原有价值的文件。
对于许多Dell用户而言,备份很容易,但是在数据丢失后却不知道如何查找和还原备份。 本部分将向您展示如何访问Dell Backup and Restore和进行介质恢复。
媒体 F12 在计算机启动过程中,从启动菜单中选择“戴尔备份和恢复”。
媒体 F8 在启动过程中(启动屏幕)
选择“修复计算机”
从菜单中选择“戴尔备份和恢复” 恢复选项菜单
步骤 1 进入主界面时,找到并单击 数据恢复 标题。
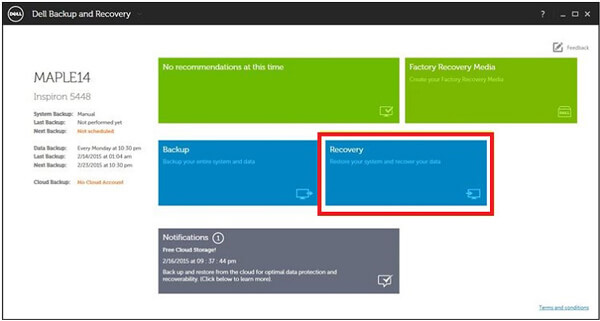
步骤 2 选择您的首选备份,然后单击 重新启动.
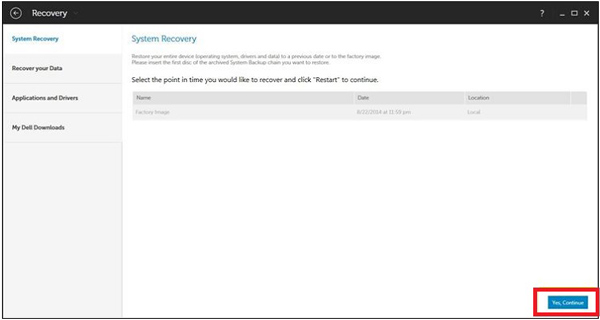
步骤 3 您将看到一个新的弹出窗口,其中显示“请仔细选择系统备份。比所选的系统备份新的任何系统备份都将被删除。您要继续吗?” 请点击 有 确认恢复媒体数据的操作。
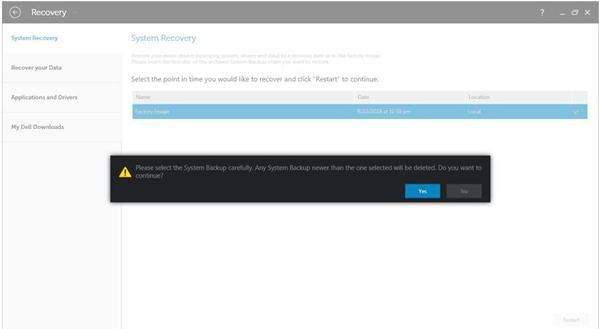
我们已经在此页面中讨论了媒体恢复。 我们建议使用专业的媒体恢复工具来帮助您恢复丢失的媒体文件。 此外,我们为您提供有关Dell介质恢复的基本介绍。 如果您使用的是HP,联想,东芝,华硕或其他品牌,则可以找到类似的备份和还原应用程序。 如果您还有任何疑问,可以给我们留言。