要解决Windows计算机上的问题,Microsoft会告诉您Steps Recorder。 但是,要在视频中记录整个计算机屏幕,Aiseesoft Screen Recorder是最简单的方法。
100% 安全。无广告。
100% 安全。无广告。

Microsoft步骤记录器在Windows 7上也称为Microsoft Problems Steps Recorder,该程序可记录额外的步骤,以帮助您解决Windows计算机上的问题。 它可以记录问题发生时所采取的步骤,以便您可以将记录发送给支持专业人员以帮助解决问题。
但是,许多人可能会忽略此步骤记录器。
如何使用Windows Steps Recorder?
这就是我们将在这篇文章中揭示的内容。
继续阅读并访问所有您不会错过的信息。
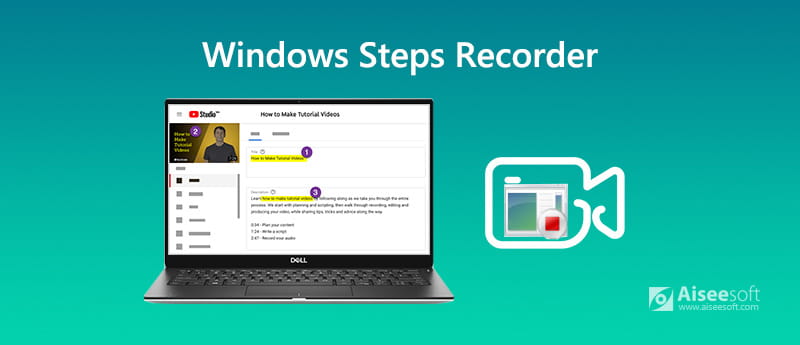
要在计算机上记录步骤,请遵循以下指南。
步骤 1 打开步骤记录器
单击开始按钮,然后选择 窗口配件 并找出 步记录器 的Windows 10。
点击 窗户 图标,然后单击 备件 找 问题步骤记录器 在Windows 7或Windows 8.1中。
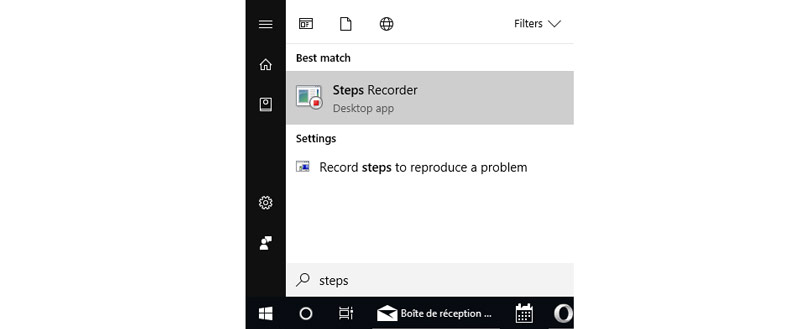
步骤 2 记录步骤
选择 开始记录,按照导致您遇到的问题的步骤进行操作。 您可以根据需要暂停和继续录制。
您也可以选择 添加评论 在使用鼠标选择区域时添加要注释的内容。

步骤 3 查看并保存步骤记录
单击停止按钮,您可以查看以幻灯片形式记录的步骤或包含其他详细信息的文件。 确认后,可以单击 保存 按钮将步骤记录另存为 邮编 文件。 您可以在任何网络浏览器上预览ZIP文件。
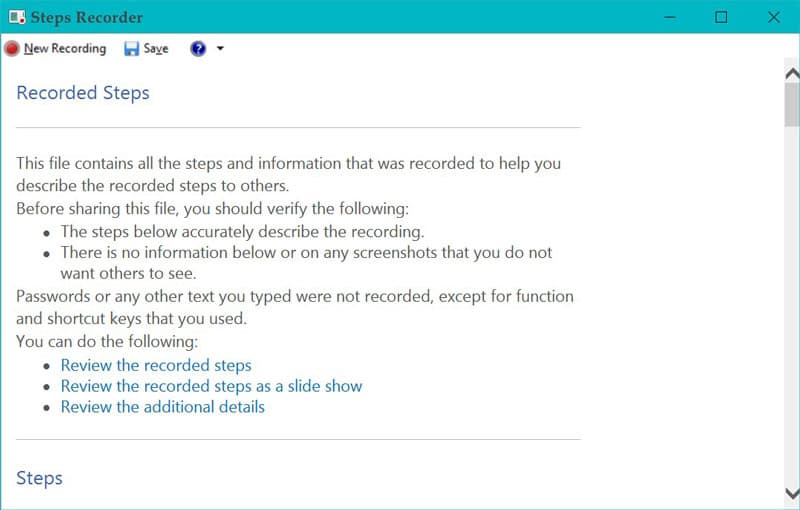
Tips
1. Steps Recorder 不会记录您键入的任何文本(例如密码),功能键和快捷键除外。
2. Steps Recorder可能无法完整记录整个比赛。 你需要专业 游戏捕捉软件 记录下来。
可以将步骤记录器导出为ZIP文件并在任何浏览器中打开。 但是,您不能像播放视频那样播放它,这会带来生动的体验。 要录制视频中的步骤,您可以使用 Aiseesoft屏幕录影大师.
Aiseesoft Screen Recorder是一种屏幕捕获软件,可从桌面,程序,网络摄像头,浏览器等捕获屏幕,视频和音频。 它可以捕获计算机上发生的任何事情。

资料下载
100% 安全。无广告。
100% 安全。无广告。
现在,让我们看看如何使用步骤记录器制作视频教程或在简单指南中解决问题。
步骤 1 选择录像机
在您的计算机上免费下载此软件,立即安装并运行。
此步骤记录器与Windows和Mac计算机兼容,您可以根据自己的需要免费下载。
100% 安全。无广告。
100% 安全。无广告。
启动窗口,然后选择 视频录像机.

步骤 2 录制设置
在这里,您应该进行录音设置步骤,例如选择录音区域,音频源,输出格式等。
选择录音窗口
如果要从计算机全屏记录步骤,只需选择游戏窗口。 请点击 是 记录计算机的整个屏幕,同时选择 定制版 选择固定区域或选定区域或窗口。
选择录音
之后,您应该通过切换 全向麦 添加您自己的叙述。

记录热键,输出等
您应该做的最后一件事是为热键,鼠标,输出设置等进行录制设置。
点击 设置 麦克风图像上方的图标,然后您将转到 录音 默认情况下 您可以在此处切换到“鼠标”选项卡,在其中可以记录鼠标光标和鼠标点击。
此外,您可以调整输出格式,最高60 fps的帧速率,视频编解码器,视频质量等。

步骤 3 记录步骤视频
设置完成后,只需点击 REC 按此软件中的按钮立即开始记录步骤。
内置的编辑器还允许您绘制线条/形状,形状,添加文本,添加标注,喷涂颜色,添加箭头等。

步骤 4 导出步骤录像
完成视频录制步骤后,只需单击停止按钮即可指导您预览视频录制。 在这里,您还可以使用剪辑功能来选择性地剪切视频。
点击 保存 将教程视频记录保存在您的计算机上。

现在,您可以在线上传您的脚步视频或将其发送给任何专业人员。 录像太大? 只是 将视频压缩为较小的尺寸 通过电子邮件发送。
如何查看通过Microsoft Steps Recorder记录的步骤?
单击停止录制后,它为您提供了3种方式来查看步骤,幻灯片显示,屏幕截图和带有详细信息的屏幕截图。
步骤记录器不能在Windows 10上运行吗?
有报道称Windows 10 Steps Recorder已停产并被Xbox Game Recorder取代,Xbox Game Recorder是一个更全面的工具。
Steps Recorder可以录制视频吗?
否。MicrosoftSteps Recorder会捕获Windows计算机上的所有确切步骤,并将记录另存为ZIP文件。 它仅记录步骤,而不记录视频。
结论
Microsoft Steps Recorder是用于记录Windows计算机上的步骤以帮助解决问题的步骤记录器。 尽管此工具将被忽略,并且可以用Xbox Game Recorder代替,但仍可以使用。 但是,为了以更生动的视觉效果保存视频中的步骤,您需要Aiseesoft屏幕录像机来帮助您,这是简单但功能强大的步骤录像机,可以捕获您在Windows和Mac计算机上执行的所有操作。
您对步伐记录程序有什么建议吗?
在下面留下您的评论。
屏幕录像机软件
Camtasia屏幕录像机 Ispring屏幕录像机 任何录像机 OBS屏幕录像 IceCream屏幕录像机 高清屏幕录像机 屏幕录像机无延迟 Windows步骤记录器 动作屏幕录像机 带有Facecam的屏幕录像机 Adobe屏幕录像机 鼠标和键盘记录器 开源屏幕录像机 MP4屏幕录像机 Mediasite台式录像机 免费 AVI 录像机 WMV 录音机 FLV 录音机 MKV 录音机 MOV 录音机 WEBM 记录器 MXF 录音机 XviD 录音机 MPEG录像机
Aiseesoft屏幕录像机是捕获任何活动(如在线视频,网络摄像头通话,Windows / Mac上的游戏)的最佳屏幕录像软件。
100% 安全。无广告。
100% 安全。无广告。