在计算机的日常使用中,您可能经常需要捕获计算机屏幕。 您知道如何在Windows 10/8/7 PC或Mac上免费捕获视频或音频文件吗?
你应该知道,有很多 开源屏幕录像机 互联网上提供的信息,可以帮助您记录计算机上发生的所有类型的活动。 问题是, 什么是最好的开源屏幕录像机 您应该使用哪一个?
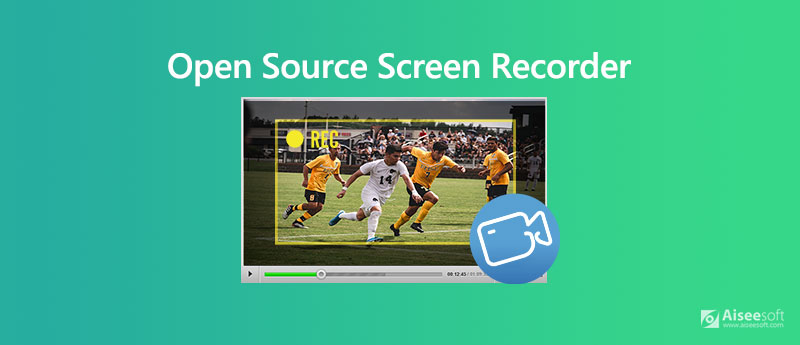
大多数开源视频捕获工具都是免费的且功能齐全。 但是一些设计欠佳的屏幕录像机可能会以相当低的质量产生视频/音频。 考虑到这一点,我们喜欢分享 5种出色的开源屏幕录像机 为您选择。

资料下载
100% 安全。无广告。
100% 安全。无广告。
不同的开源屏幕录像机将提供一系列不同的录制和编辑功能。 您可以根据自己的特定需求选择自己喜欢的一种。 在以下部分中,我们将向您介绍前5个屏幕捕获工具。
了CamStudio 是一种流行的开源屏幕录像机,使您可以高质量地捕获计算机上的任何视频和音频。 它为Windows 10/8/7 PC和Mac提供了不同的下载版本。 此开源视频捕获软件具有捕获整个屏幕或任何选定部分的计算机屏幕的功能。
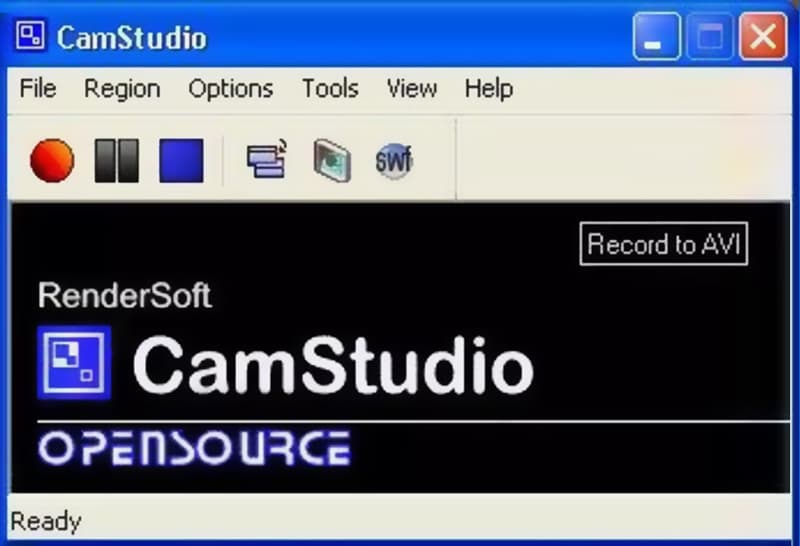
CamStudio 录像机允许您放置屏幕字幕并将您的网络摄像头视频覆盖在您正在录制的内容之上。 借助其内置的 SWF Producer,它可以录制 AVI 视频并将这些录制内容转换为精简、平均、带宽友好的 Streaming Flash 视频。 您应该关注的一件事是,这款开源屏幕录像机不具备任何编辑功能。
OBS工作室 是最流行的开源屏幕捕获工具之一。 除了屏幕录制功能外,它还提供了出色的实时流媒体服务。 这个开源的屏幕录像机使您能够捕获Windows 10/8/7 PC,Mac和Linux上的任何活动。 录像没有时间限制。
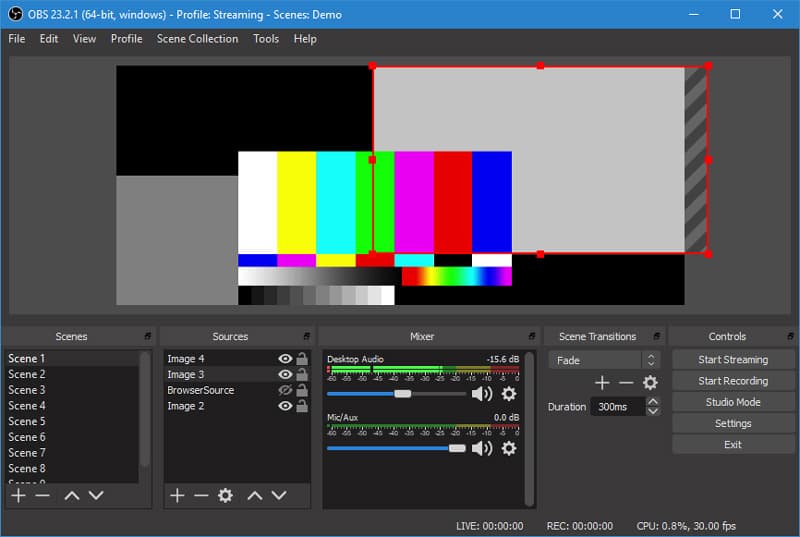
OBS Studio 能够录制全屏或自定义区域的计算机屏幕。 它允许您从计算机屏幕、网络摄像头和麦克风录制任何视频或音频。 此开源屏幕截图专为内容创作者和直播者设计。 它提供了一个直观的音频混合器,带有每个源过滤器,如噪声门、噪声抑制和增益。 这个免费的录像机不会在录音中添加任何水印。 使固定 OBS黑屏 在这里发行。
ShareX 是一款开源屏幕录像机,可为您提供具有无限功能的快速屏幕录像。 这个免费的视频捕获允许您录制全屏、活动窗口或自定义区域的任何视频。 ShareX 设计有“自动捕获”功能,以确保您可以获得出色的屏幕录制体验。
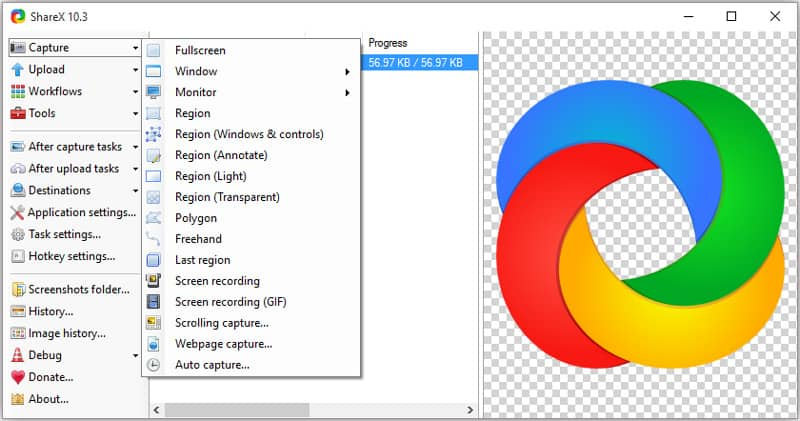
ShareX 有许多有用的设置来帮助您自定义您的录音。 它允许您根据需要自由调整效果、绘图和区域。 这个开源屏幕录像机不会在您的录音上设置任何水印或持续时间限制。 它将以 MP4 或 GIF 格式输出您录制的视频。 您也可以直接将录制的内容上传到 YouTube 或其他视频共享平台。
捕获 是另一种流行的开源屏幕录制软件,它允许您从计算机显示器和网络摄像头捕捉任何活动。 它可以记录来自自定义区域、窗口或屏幕的捕获屏幕。 屏幕录制时,您不会看到任何烦人的广告。
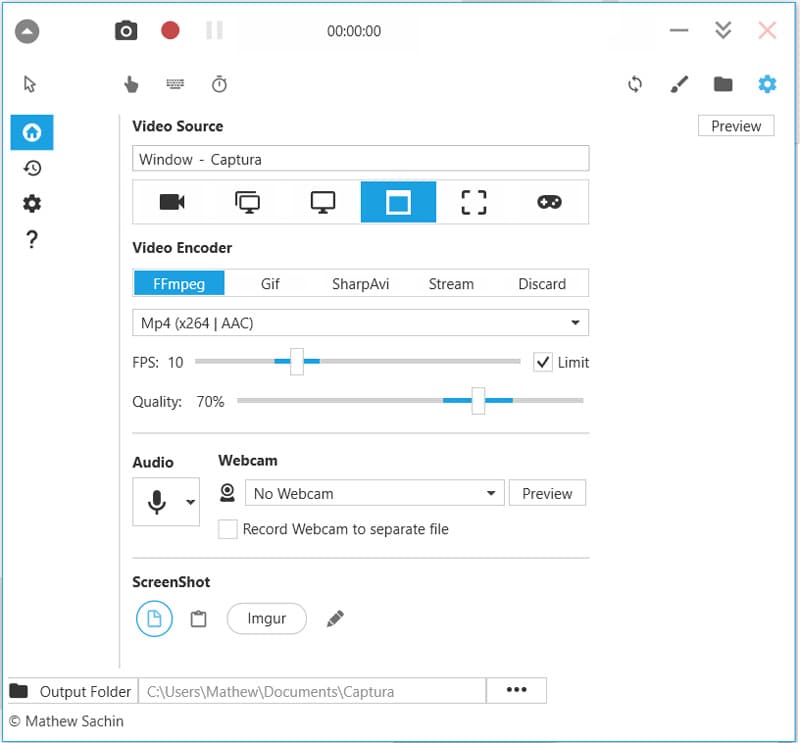
这款开源屏幕录像机配备了一些热键,可帮助您完全控制屏幕录像。 它具有轻松混合麦克风输入音频和输出扬声器音频的功能。 Captura还允许您使用桌面复制API捕获DirectX全屏游戏。 它将您的录音输出为MP4,AVI或GIF文件。
FlashBack Express 是我们在开源屏幕录像机列表中的最后建议。 此功能齐全的视频录制软件使您可以录制计算机屏幕的任何区域。 它还允许您从网络摄像头捕捉自己的脸。 与其他屏幕录像机类似 Camtasia屏幕录像机 我们在上面推荐过,FlashBack Express 不会添加任何水印和录制时间/长度限制。
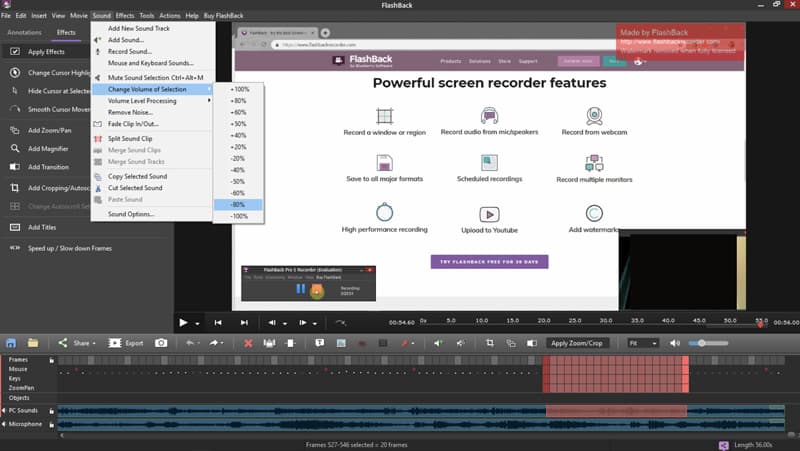
Flashback Express可以根据您的需要将录制的内容保存为MP4,AVI或WMV格式。 此开源屏幕录像机具有一些编辑功能,可用于编辑捕获的视频。 您可以修剪录音或 裁剪视频 输出您真正喜欢的视频。
问题1. OBS在哪里保存记录?
打开OBS Studio,点击菜单栏上的“文件”选项。 从下拉列表中选择“设置”选项。 然后单击“设置”窗口左侧面板上的“输出”。 当您进入输出设置时,您可以选择“录音”下的“录音路径”。 这是保存 OBS 记录的位置。 默认情况下,OBS 会将流录制保存到您计算机上安装 OBS 的文件夹中。
问题2.是否有免费的在线屏幕截图?
互联网上共享了许多免费的在线屏幕录像工具。 如果您想要稳定且高质量的屏幕录像,可以转向流行的 免费的在线录像机.
问题3.为什么我的屏幕录制中没有声音?
录制无声音的视频时,应首先检查音频录制源。 您可以禁用音频源,然后再次将其打开以解决问题。 在这里,您还可以选择重新启动屏幕录像机和计算机以解决问题。
问题4.如何在Mac上免费录制视频?
Mac具有内置的屏幕录制工具QuickTime Player。 QuickTime是Mac用户的官方媒体播放器。 它还具有捕获高质量和稳定图像的能力 Mac上的屏幕和音频录制.
问题5.如何使用VLC记录计算机屏幕?
打开 VLC Media Player,单击工具栏上的“媒体”选项卡,然后选择“转换/保存”选项。 单击“捕获设备”选项卡并将“捕获模式”下拉框更改为“桌面”。 单击“转换/保存”按钮并为您的录音选择合适的目标文件夹。 然后单击“开始”以使用 VLC 进行屏幕录制。
在本文中,我们主要讨论了5个开源屏幕录像机。 当需要捕获计算机屏幕时,可以根据需要从中选择您喜欢的屏幕。 希望您可以轻松找到一台满足您要求的免费录像机。
屏幕录像机软件
Camtasia屏幕录像机 Ispring屏幕录像机 任何录像机 OBS屏幕录像 IceCream屏幕录像机 高清屏幕录像机 屏幕录像机无延迟 Windows步骤记录器 动作屏幕录像机 带有Facecam的屏幕录像机 Adobe屏幕录像机 鼠标和键盘记录器 开源屏幕录像机 MP4屏幕录像机 Mediasite台式录像机 免费 AVI 录像机 WMV 录音机 FLV 录音机 MKV 录音机 MOV 录音机 WEBM 记录器 MXF 录音机 XviD 录音机 MPEG录像机
Aiseesoft屏幕录像机是捕获任何活动(如在线视频,网络摄像头通话,Windows / Mac上的游戏)的最佳屏幕录像软件。
100% 安全。无广告。
100% 安全。无广告。