OBS屏幕录像机 是一个免费的开源计算机程序,用于直播和录制视频和音频信息。 OBS 使用户能够在捕获屏幕、添加叠加层(包括网络摄像头源等)的同时流式传输到 Twitch、YouTube 和 Facebook Live 等服务。 内容制作者、游戏玩家和行业专家经常使用它来制作直播和录制课程、研讨会等。 下面了解更多信息。
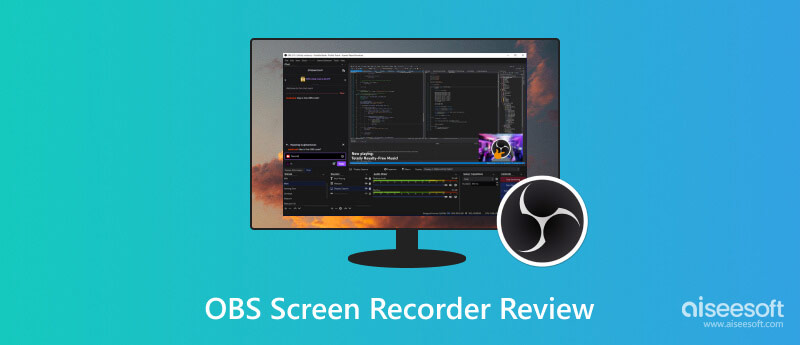
一种流行且适应性强的开源程序称为 OBS 或开放广播软件屏幕录像机,使用户能够以高清格式录制计算机屏幕。 OBS 广泛的功能和适应性使其在游戏、流媒体和视频创作领域广为人知。 这篇评论将涵盖其兼容性、显着特性、优点和快速教程。
用户可以使用OBS,因为它兼容Windows、macOS和Linux操作系统。 凭借其跨平台支持,无论您使用何种系统,OBS 都能满足您的需求。
免费和开源: OBS Screen Recorder 可免费使用,并且由于其开源性质,它得到了社区的持续支持和开发。
高质量录音: OBS 使您能够以各种分辨率、帧速率和格式录制屏幕,以便您可以制作专业水准的录制内容。
直播: 除了作为屏幕录像机之外,OBS 屏幕录像机还可以作为直播工具。 任何内容都可以轻松地广播到 Twitch、YouTube 等知名流媒体服务。
可定制性: OBS Screen Recorder 的巨大定制化程度是其最显着的特点之一。 您可以设置许多场景,添加不同的源,包括网络摄像头、文本叠加、照片等,并在它们之间轻松切换。
音讯控制: 它具有全面的音频控制功能,可让您组合多个音频源、使用滤波器并保证录音的最高音质。
扩展和插件: OBS Screen Recorder 允许扩展和插件,从而扩展了其功能。 为了改进您的材料,您可以添加聊天集成和流叠加等功能。
Open Broadcaster Software Screen Recorder 出色的适应性使其脱颖而出,它支持游戏、软件课程、在线演示和直播等广泛的应用程序。 用户可以充分利用 OBS 并通过这个社区驱动的知识共享平台解决遇到的任何问题。
OBS Screen Recorder 在屏幕录制和流媒体动态领域的竞争力得益于其开源性,并得益于不断的更新和增强。 这些增强功能使其能够跟上不断变化的用户需求和未来技术,从而巩固了 OBS 作为内容制作商领先选择的地位。 OBS 有效的资源管理是另一个值得注意的功能,使其能够在各种硬件配置上顺利运行,并为客户节省购买昂贵设备的费用,以获得专业水准的结果。
您的录音是使用 OBS 进行组织的 现场 和 来源 系统。 添加新场景,然后单击 + 在下签名 场景 在左下角。 给它一个描述它的名称。
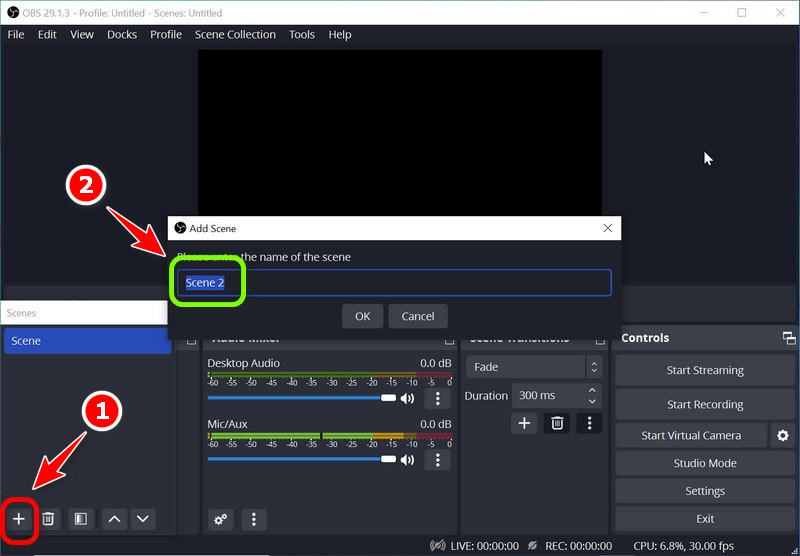
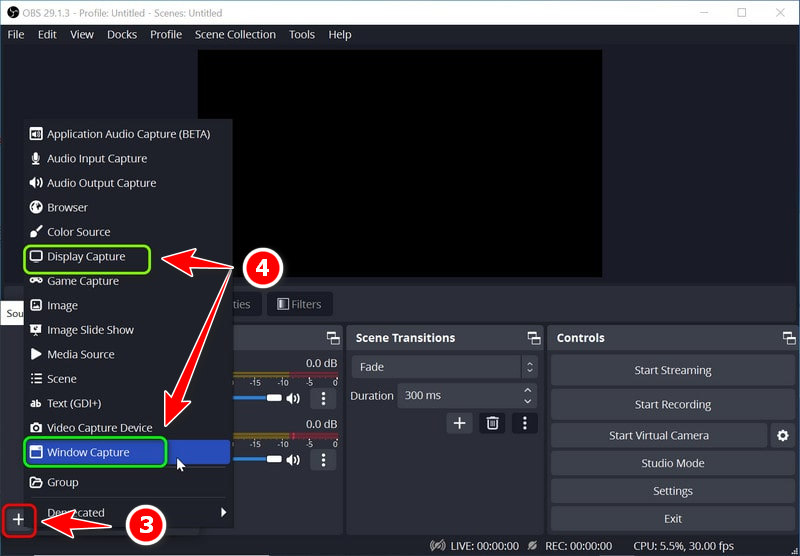
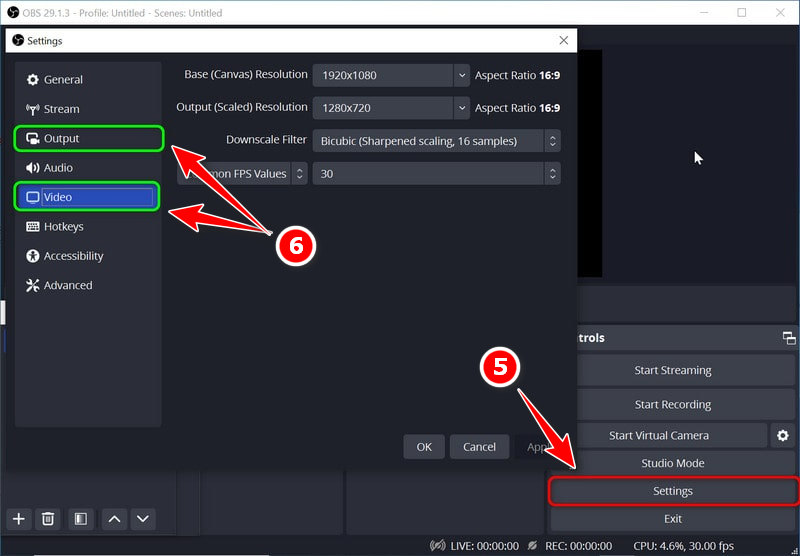
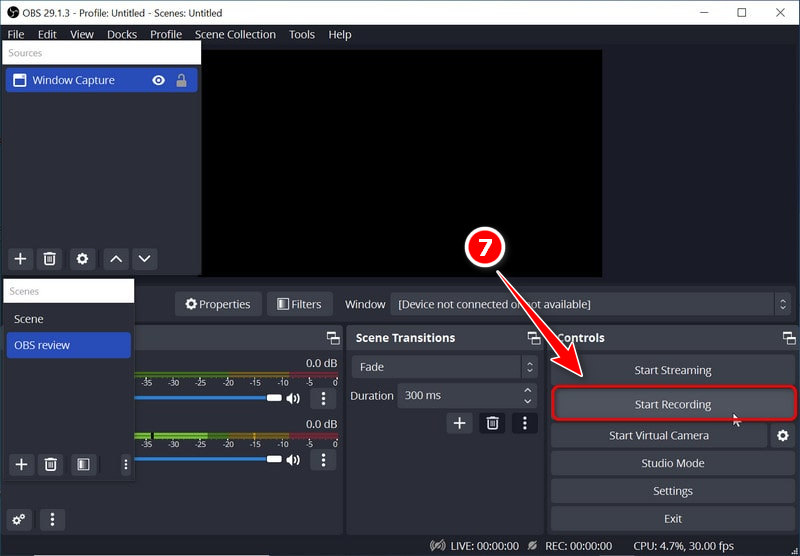
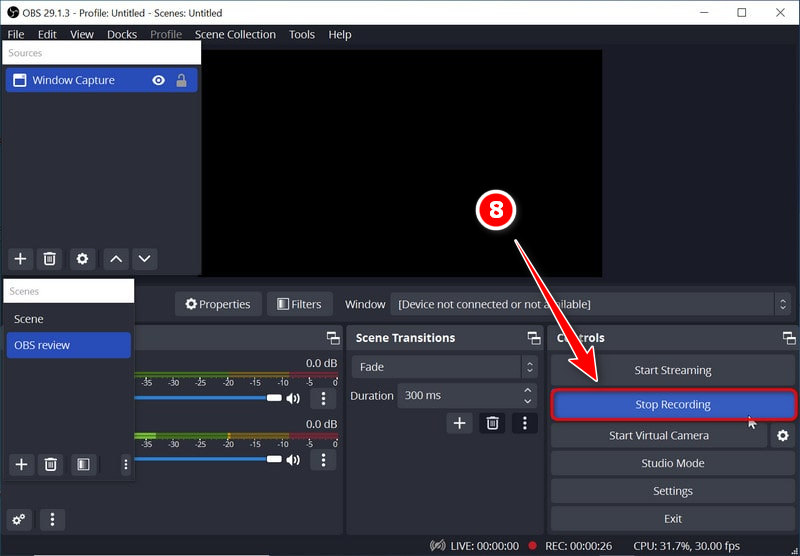
Aiseesoft屏幕录影大师 提供了一种用户友好且简单的屏幕录制方法,使其成为 OBS 的替代品,可以完成更简单的录制任务。 对于想要通过系统音频和网络摄像头录制等基本功能快速轻松地捕获屏幕的初学者来说,它是理想的选择。
技术技能有限的用户可以使用它,因为它提供了简化的屏幕录制体验。 该程序有助于拍摄视频通话或录制在线内容。 Aiseesoft 以其简单的系统音频和网络摄像头录制设置吸引了寻求无忧解决方案的新手。 以下是如何使用它的步骤。
100% 安全。无广告。
100% 安全。无广告。
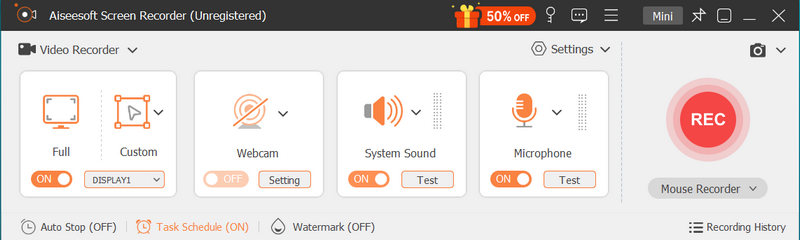
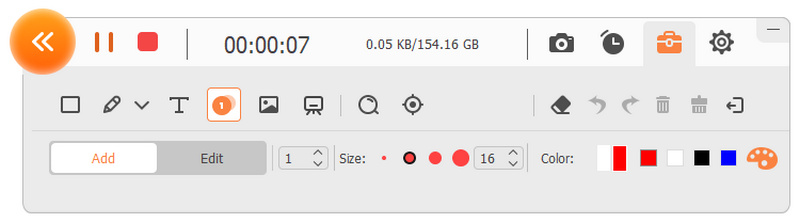
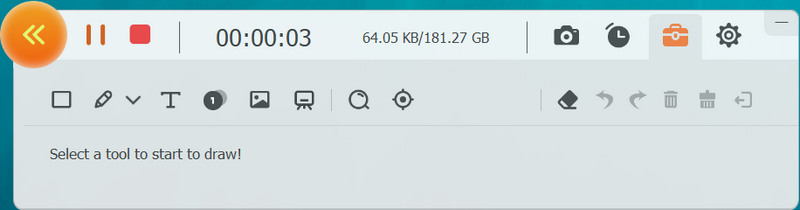
OBS是完全免费的吗?
屏幕录制和广播程序 OBS Studio 仍然是免费和开源的。 它可以免费使用和下载。
OBS 和 Streamlabs 哪个更好?
根据您的技能和需求在 OBS 和 Streamlabs 之间进行选择。 OBS 是开源且高度可定制的,适合使用各种设备的精通技术的用户。 Streamlabs 具有集成功能,用户友好,非常适合新手,但主要适用于 Windows。 您的技术熟练程度和流媒体目标决定了最适合的选择。
操作OBS需要什么?
要使用 OBS Open Broadcaster 软件,您需要 Windows 8+ 计算机、macOS 10.13+ 或 Linux。 您还需要 2-10 Mbps 稳定的互联网连接来进行流媒体、OBS 安装、捕获设备、源配置、设置、场景创建、音频混合和质量测试。 直播需要流密钥、Twitch 帐户和用于添加功能的可选插件。
OBS 允许编辑吗?
Open Broadcaster Software 缺乏内置视频编辑功能,因为它主要用于直播和 OBS 屏幕录制。 然而,另一方面,Aiseesoft Screen Recorder 可以作为其替代品,并且具有编辑工具。 它允许您通过添加效果、修剪和执行其他操作来修改视频。
OBS 提供多长的录制时间?
OBS 的录制时间没有限制,但取决于可用的硬盘空间和系统效率。 充足的存储和系统性能允许更长的录制时间,但可以监控扩展会话的存储和速度。
结论
OBS 全面的功能集、开源状态和强大的社区支持使其成为寻求可靠且适应性强的直播和录制软件的内容创作者、游戏玩家、教育工作者和专业人士的首选。 此外, OBS的替代方案,其中包括 Aiseesoft Screen Recorder,具有相同的功能。 它的许多定制可能性和定期升级使其成为内容开发中流行且有价值的工具。
屏幕录像机软件
Camtasia屏幕录像机 Ispring屏幕录像机 任何录像机 OBS屏幕录像 IceCream屏幕录像机 高清屏幕录像机 屏幕录像机无延迟 Windows步骤记录器 动作屏幕录像机 带有Facecam的屏幕录像机 Adobe屏幕录像机 鼠标和键盘记录器 开源屏幕录像机 MP4屏幕录像机 Mediasite台式录像机 免费 AVI 录像机 WMV 录音机 FLV 录音机 MKV 录音机 MOV 录音机 WEBM 记录器 MXF 录音机 XviD 录音机 MPEG录像机
Aiseesoft屏幕录像机是捕获任何活动(如在线视频,网络摄像头通话,Windows / Mac上的游戏)的最佳屏幕录像软件。
100% 安全。无广告。
100% 安全。无广告。