录制AnyMeeting会议和网络研讨会进行回放是一个明智的决定,以免遗漏任何点。 使用Aiseesoft屏幕录像机,只需3个步骤即可完成最简单的录像任务,即使是免费注册用户也是如此。

100% 安全。无广告。
100% 安全。无广告。
当您参加或主持网络会议和网络研讨会时,AnyMeeting是您经常使用的网络提供商。 AnyMeeting不允许您主持或参加视频会议,共享屏幕或应用程序,还可以通过无限制的记录存储和共享功能来记录事件,因此,任何人都不必错过会议。
如何以 记录AnyMeeting 会议和网络研讨会?
我可以在电话上获取AnyMeeting录音吗?
继续阅读,您将在下面找到答案。
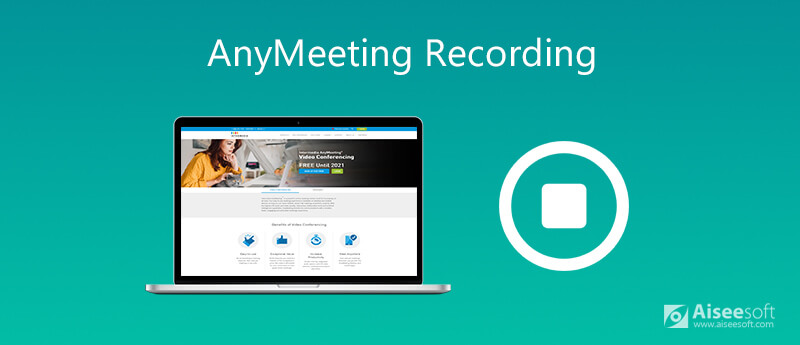
录制是AnyMeeting提供的服务之一。 AnyMeeting是用户通过Web浏览器访问的基于Web的软件应用程序,因此,您只能在计算机上记录来自AnyMeeting的事件。
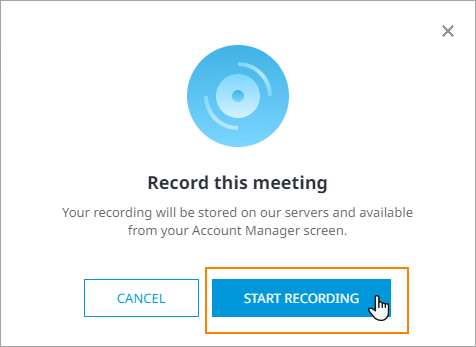
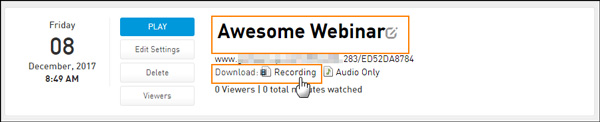
从其内置的录制功能中录制AnyMeeting并不难,但是,有一些技巧可以使您成功录制AnyMeeting。
1.尚无法为移动应用录制AnyMeeting。
2.只有升级到Pro Plan的用户才能使用录制功能。
3.降级计划后,录音将自动删除。
4.查看记录文件需要一些时间(通常少于1小时)。
考虑到通过内置记录器记录AnyMeeting的弊端,在这里我们建议您另一种在计算机上记录AnyMeeting会议和网络研讨会的方法 Aiseesoft屏幕录影大师.
Aiseesoft Sccapture reen Recorder是专业的网络会议记录软件,它可以在AnyMeeting上显示任何视频,音频和屏幕,并在计算机上导出视频或音频文件,以便于播放。 即使您是免费注册用户,也可以开始录制AnyMeeting。

资料下载
100% 安全。无广告。
100% 安全。无广告。
现在,让我们看看如何使用 AnyMeeting 记录器在计算机上捕获网络会议和网络研讨会。
100% 安全。无广告。
100% 安全。无广告。
启动窗口并选择 视频录像机.


两者都切换 系统声音 和 全向麦,它可以记录来自他人和您自己的声音。
要自定义输出录音格式,您需要单击麦克风图像上方的设置图标以设置热键,输出目的地,输出格式/质量,鼠标等。


尽管AnyMeeting在手机上没有为您提供录制按钮,但是您仍然可以在iPhone和Android上录制网络会议。
对于iOS用户,在iOS 11及更高版本中运行的iPhone / iPad上具有内置的屏幕录制功能。 您只需要在iOS设备上运行AnyMeeting并启用屏幕镜像即可。


然后,您只需转到AnyMeeting,它将记录整个会议或网络研讨会。 要停止录制任务,只需再次点击屏幕镜像图标。
录制文件将另存为MOV。
Android用户,您需要下载专业版 适用于Android的屏幕录像机 在手机上录制AnyMeeting。
我可以在同一会议中使用电话或计算机音频吗?
是的,您可以从计算机切换到电话以获取音频,反之亦然。 只需单击顶部菜单中的切换到电话按钮,即可从电话(而不是计算机)录制音频。
记录可以从AnyMeeting下载多长时间?
下载AnyMeeting录制文件的时间将取决于Internet连接和录制文件的大小。 但是,某些Web浏览器将自动开始下载,并将其下载到您在Web浏览器中设置的文件夹中进行下载。
任何人都可以免费使用AnyMeeting吗?
是。 您只需要注册并使用其免费版本即可启动网络会议或网络研讨会。 但是,Intermedia将在2020年底之前免费提供我们的AnyMeeting Pro视频会议服务。此外,免费试用版中不包含录制功能。
结论
AnyMeeting是提供网络会议和网络研讨会的出色服务。 此外,它还使您可以记录整个会议,并且不会错过任何会议要点。 但是,免费试用用户和移动应用程序并非免费提供录制功能。 这篇文章显示了在计算机和手机上记录AnyMeeting的详细指南,即使免费试用版用户也可以做到。
现在轮到你了。
您有关于录制AnyMeeting的问题吗?
请不要在下面留下您的评论。
记录会议
Zoho会议记录仪 Clickmeeting记录会议 记录BlueJeans会议 记录任何会议活动 最佳免费电话会议服务 在电话会议上录音 记录Lync会议和通话 将G2M转换为MP4 录制Google教室的视频 在BigBlueButton中记录会话 记录罗宾会议室 在Samepage上记录会议 以真实大小录制视频通话或会议 记录Amazon Chime会议 唱片团队会议
Aiseesoft屏幕录像机是捕获任何活动(如在线视频,网络摄像头通话,Windows / Mac上的游戏)的最佳屏幕录像软件。
100% 安全。无广告。
100% 安全。无广告。